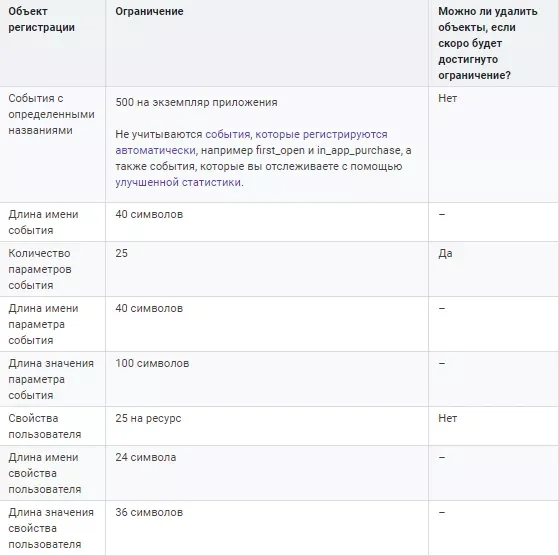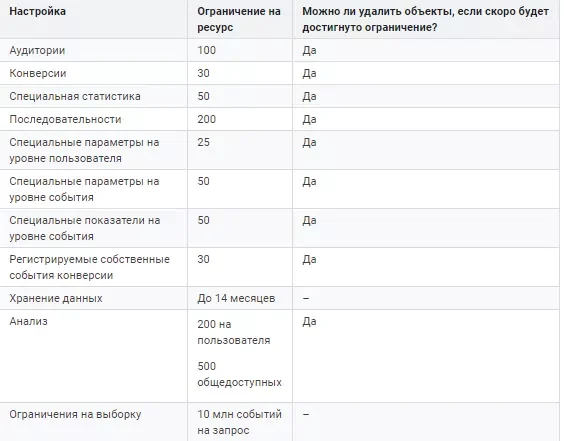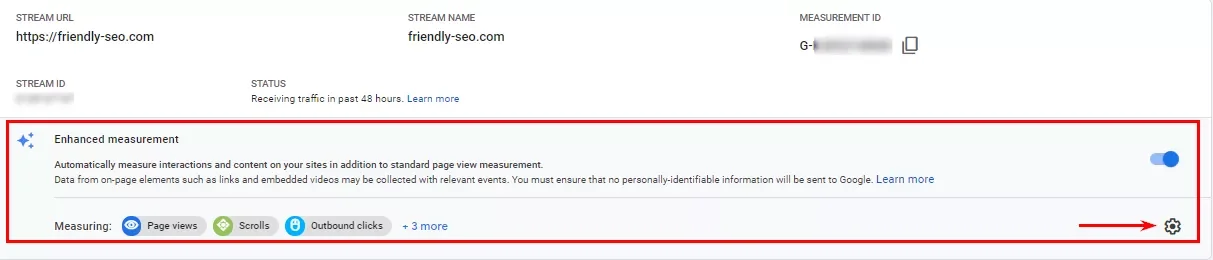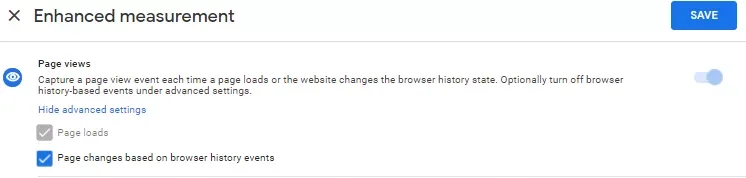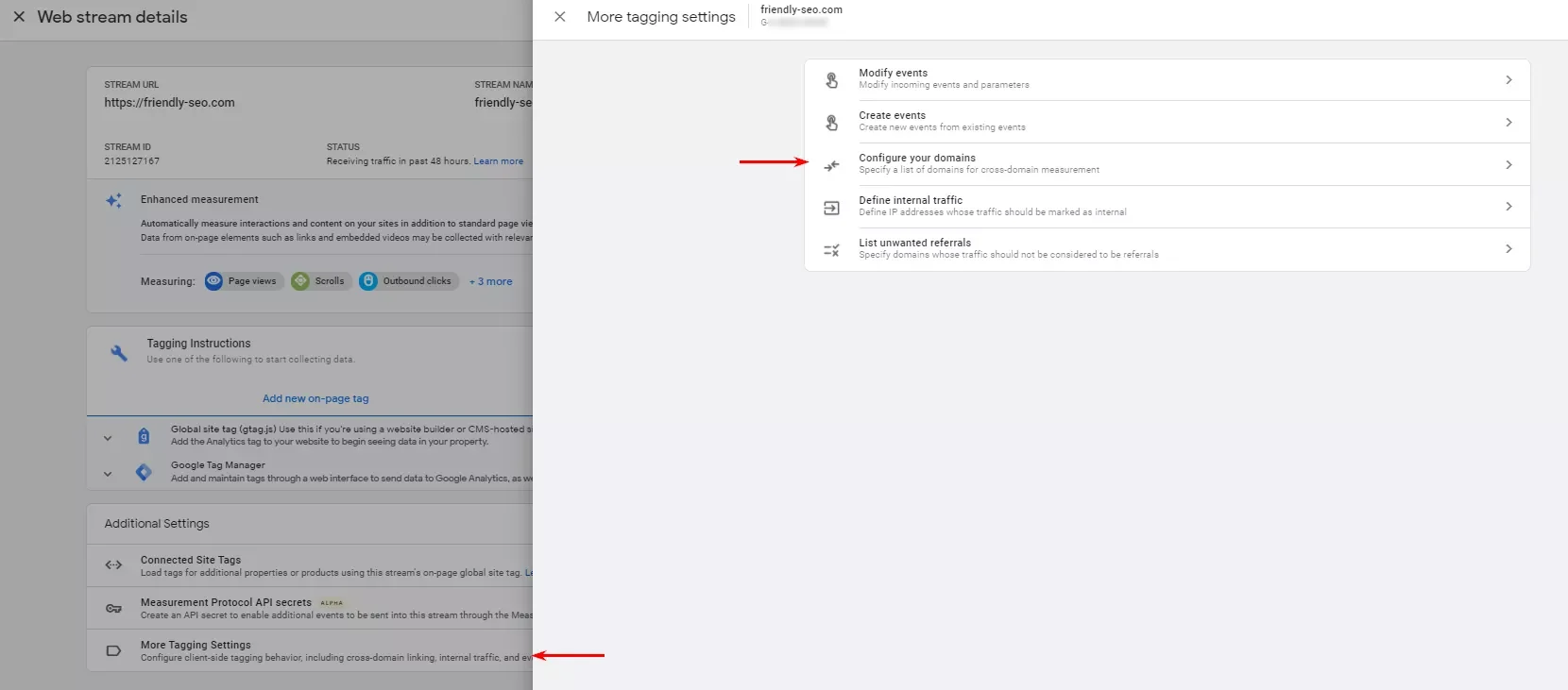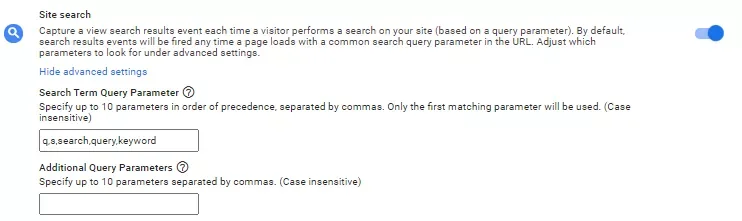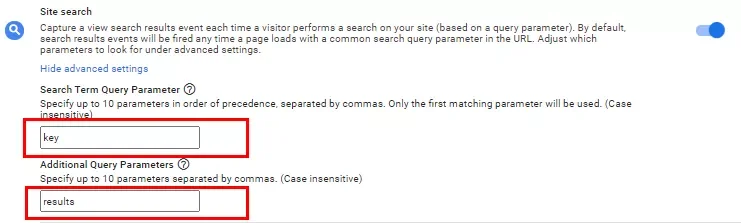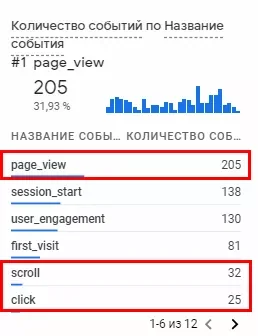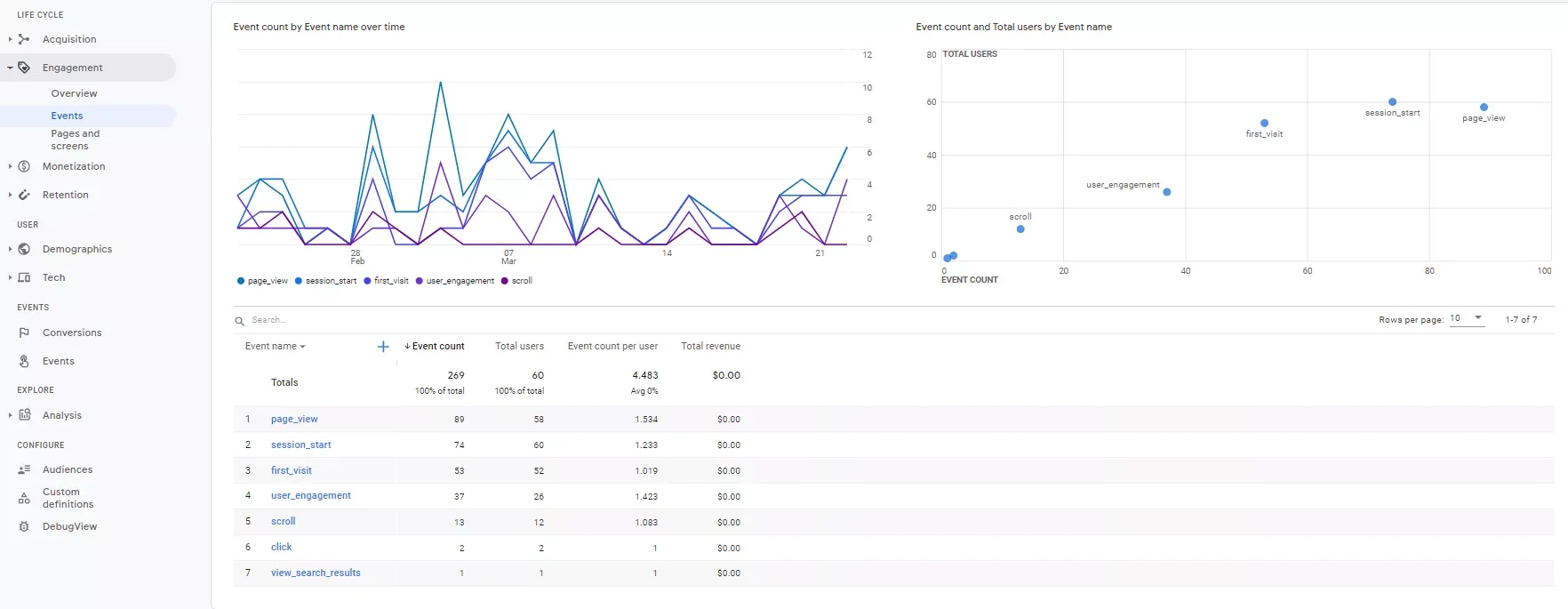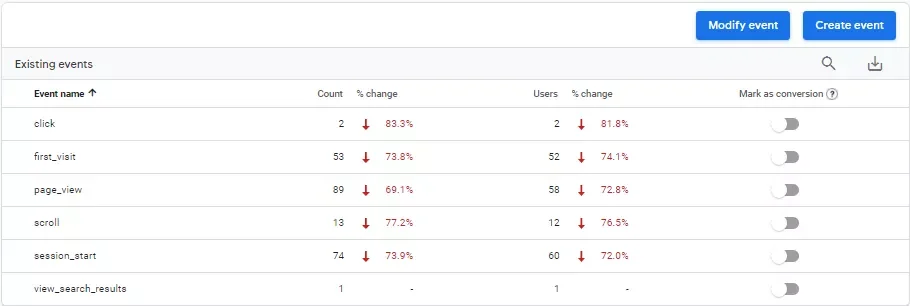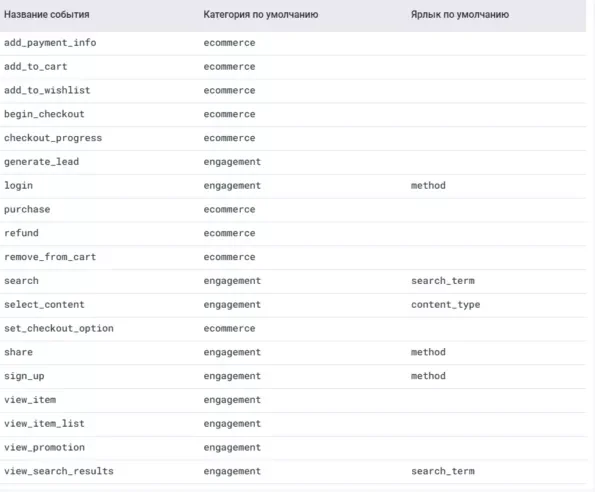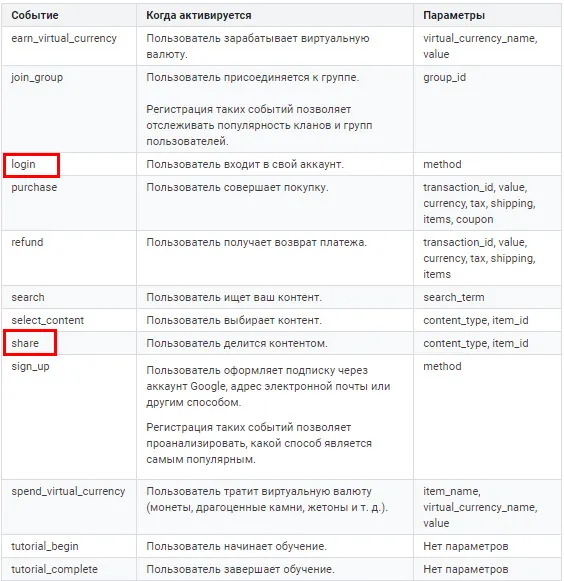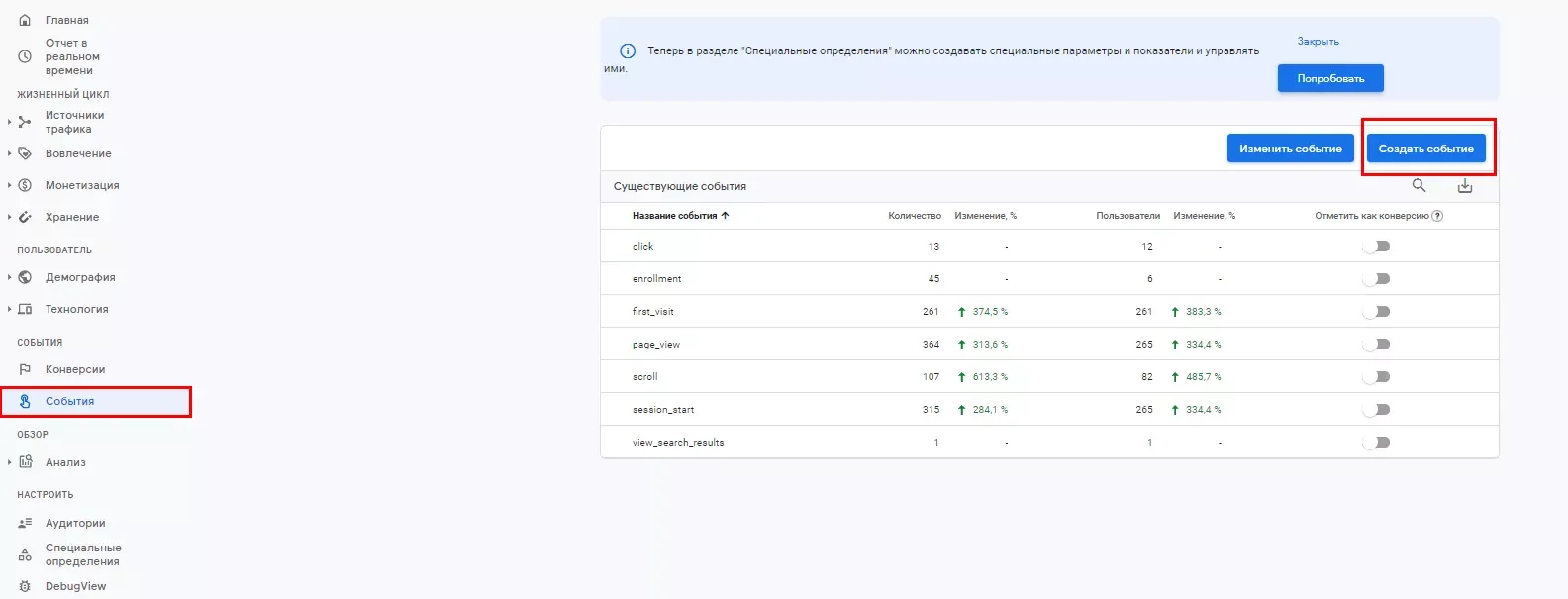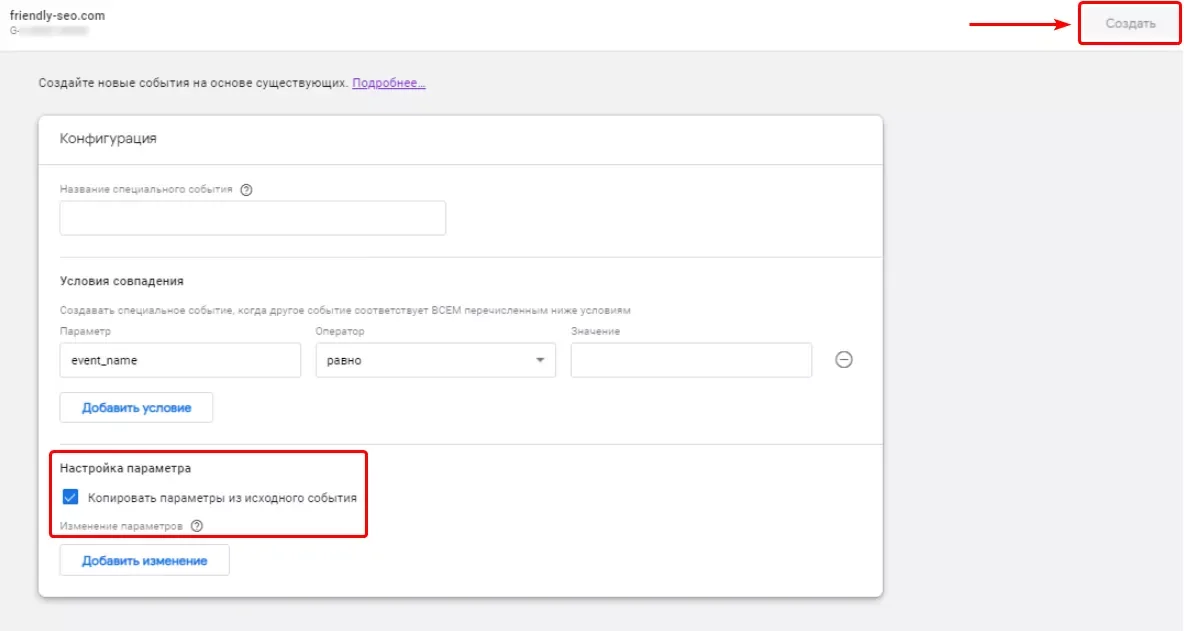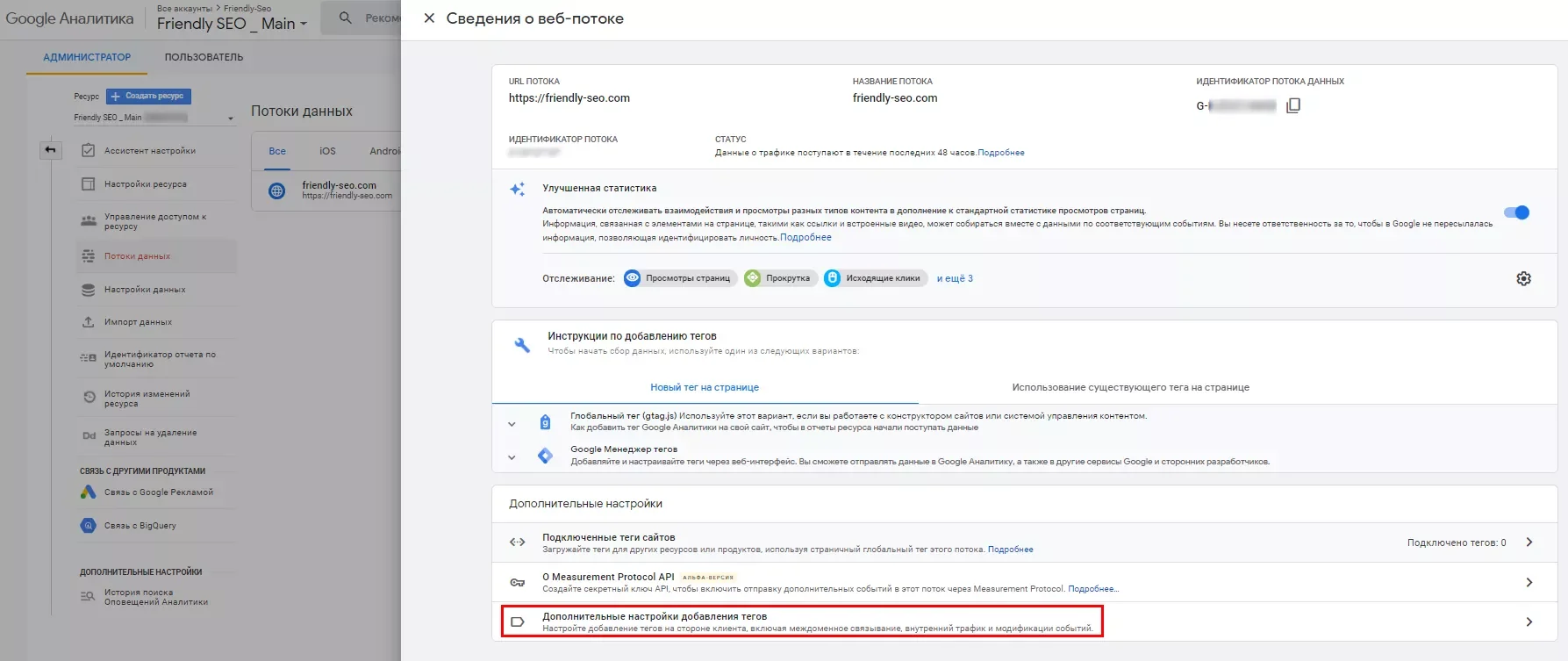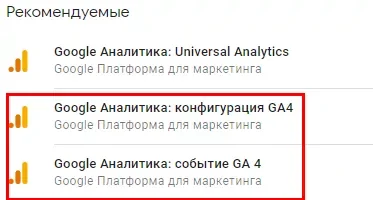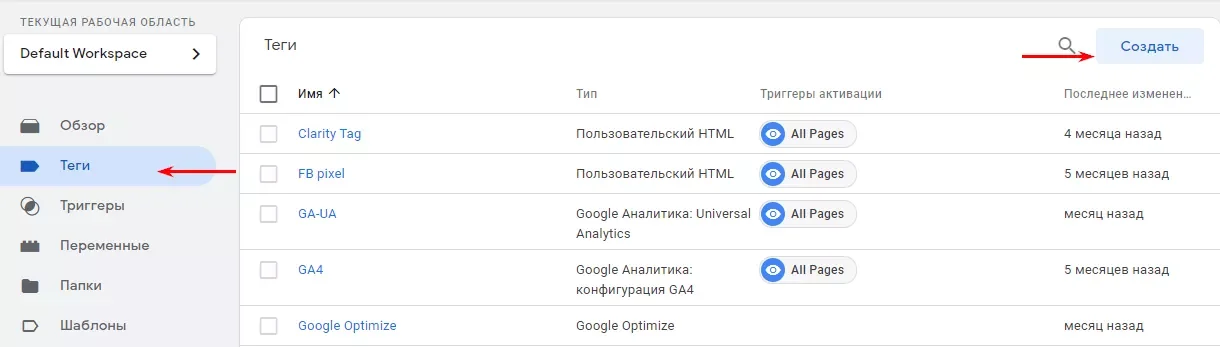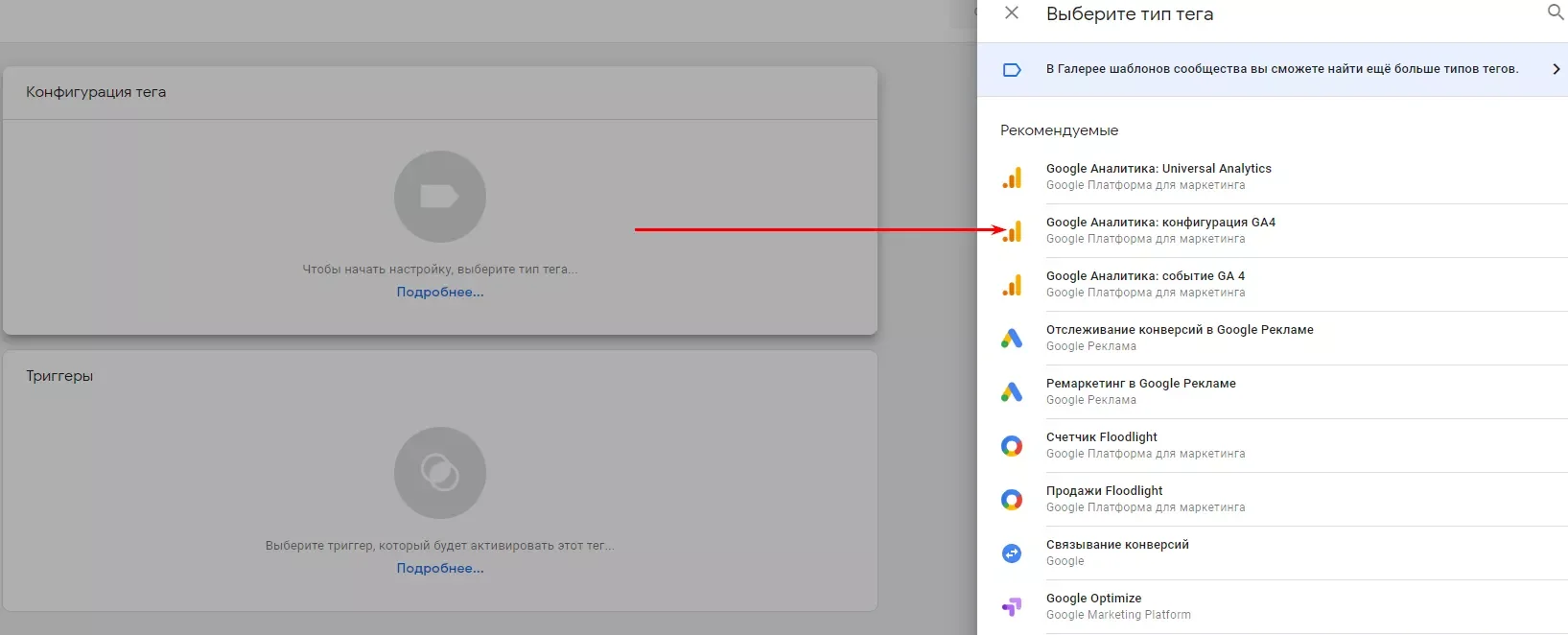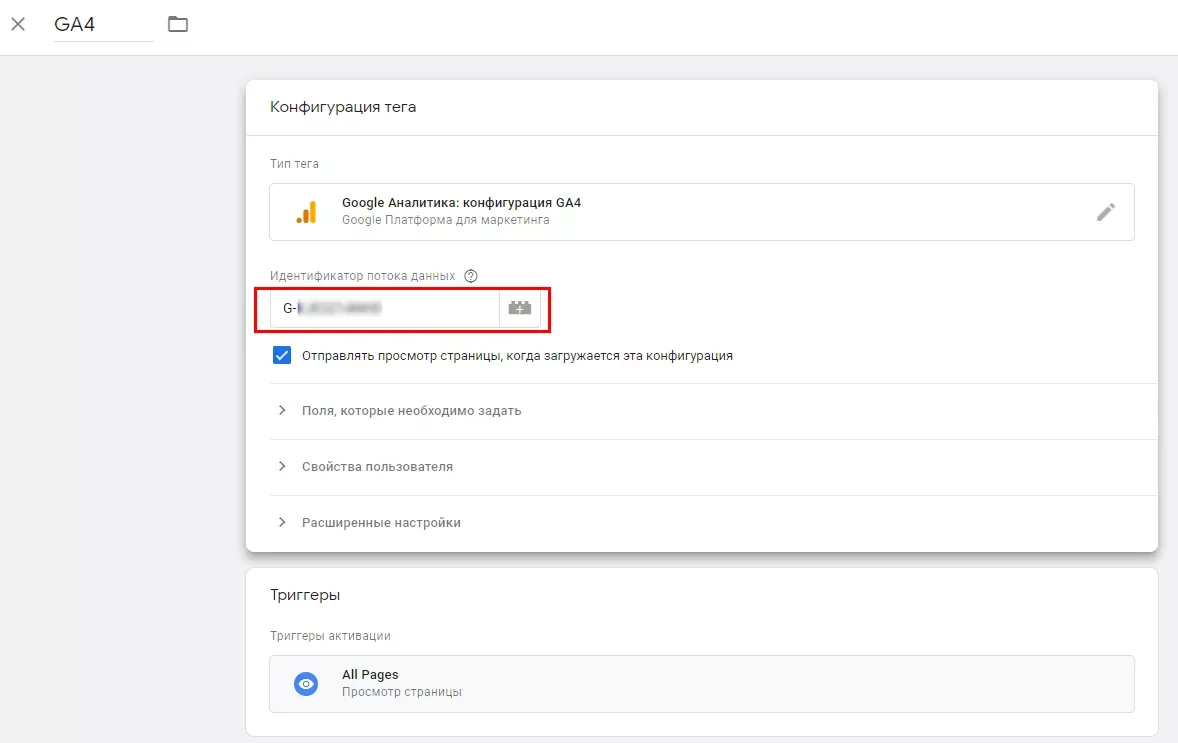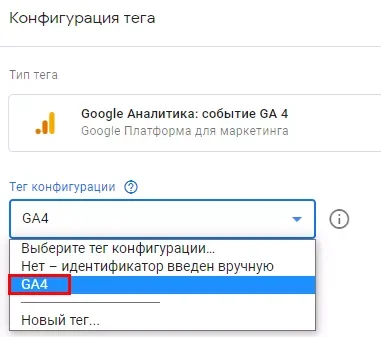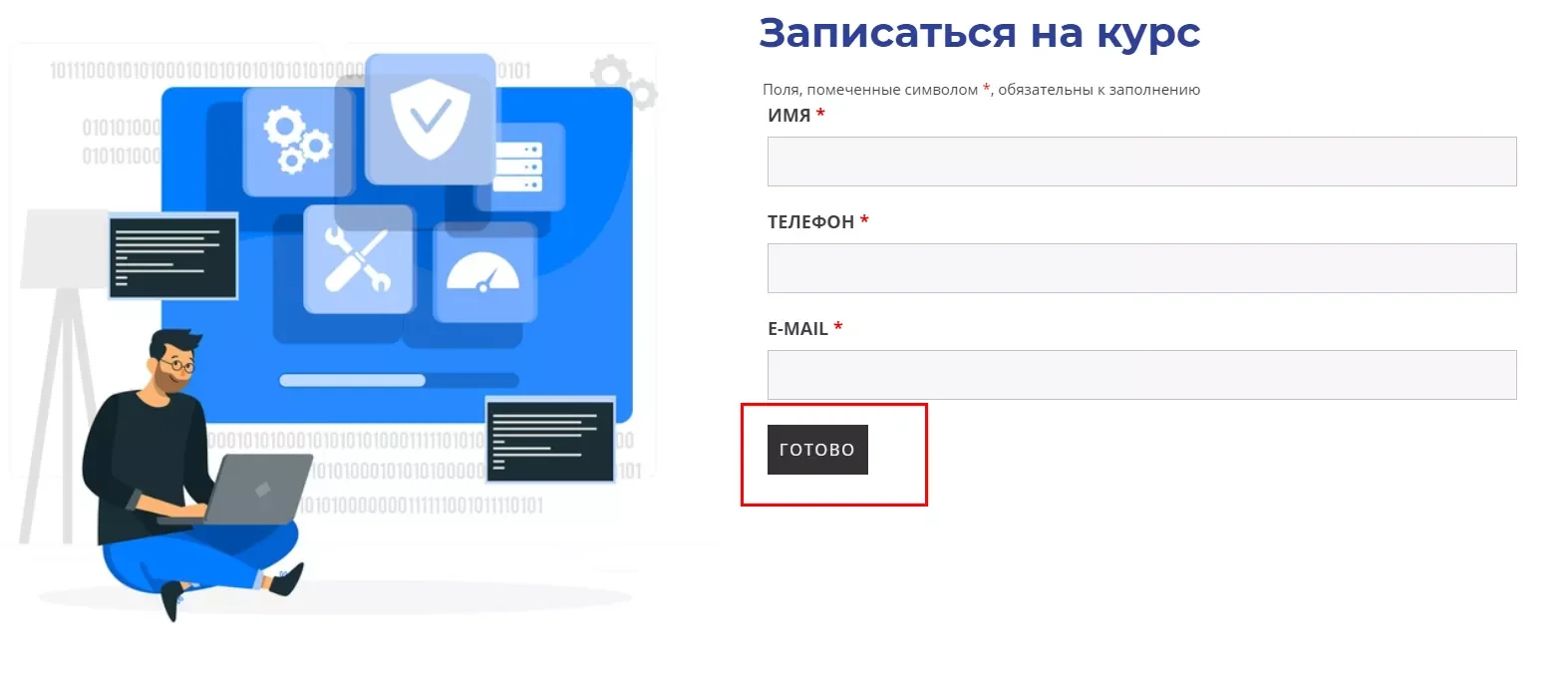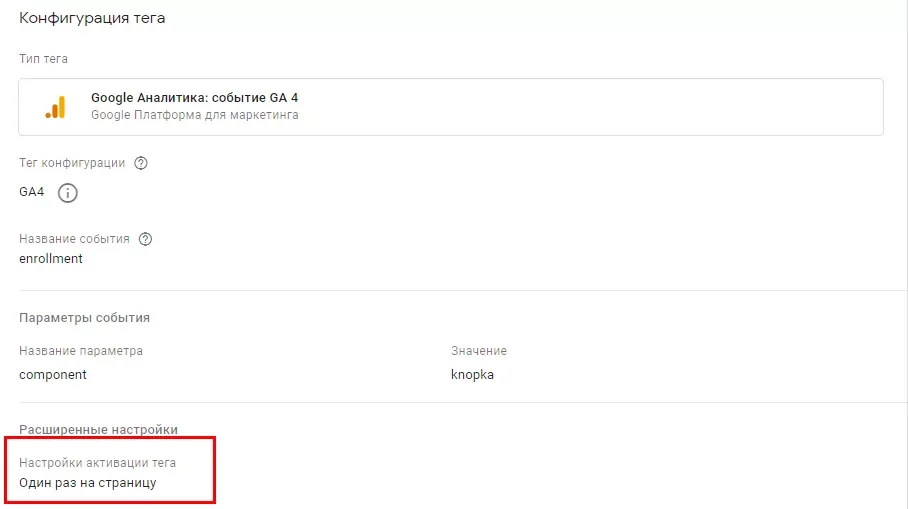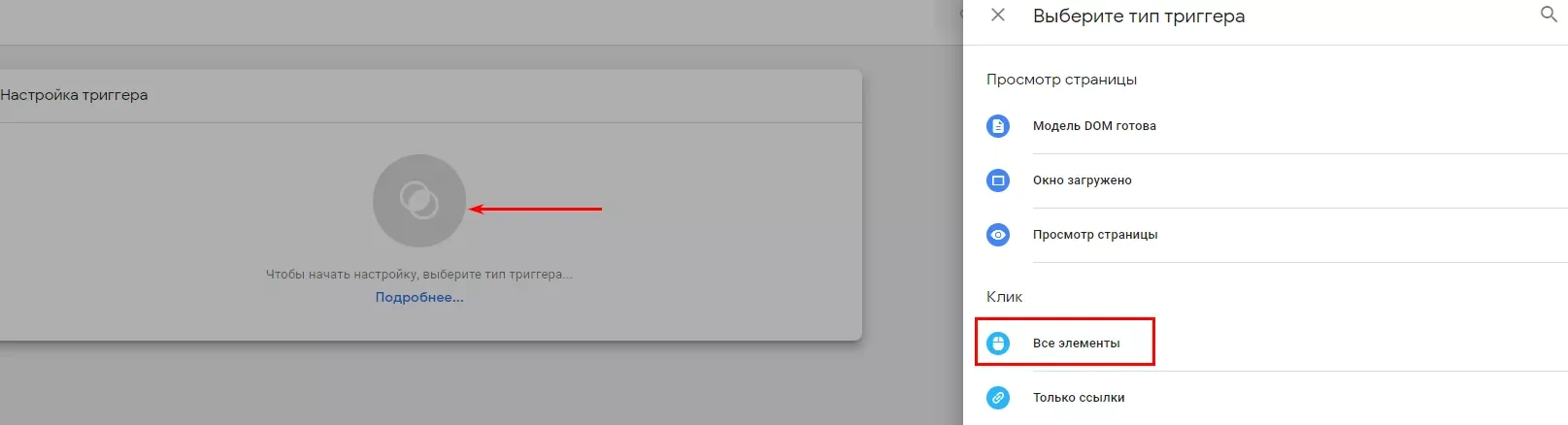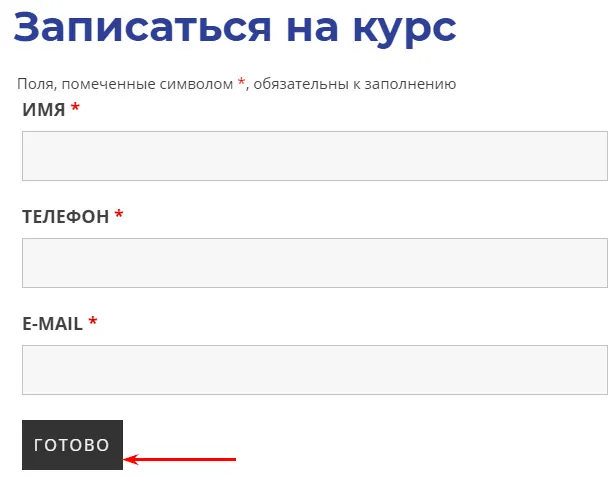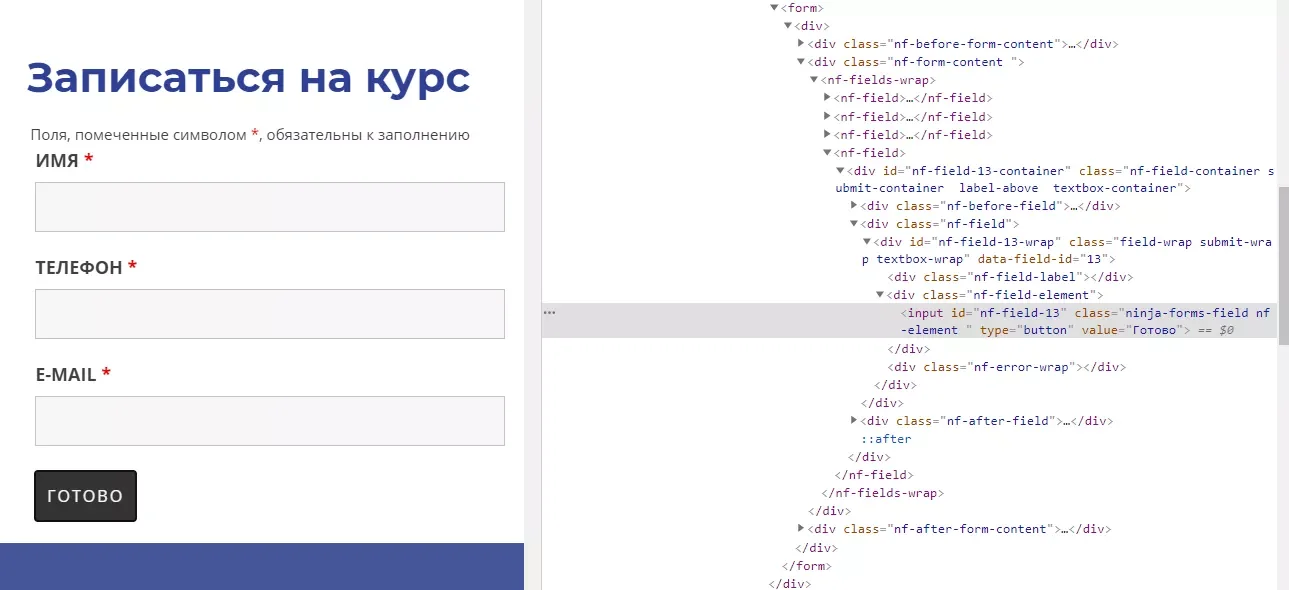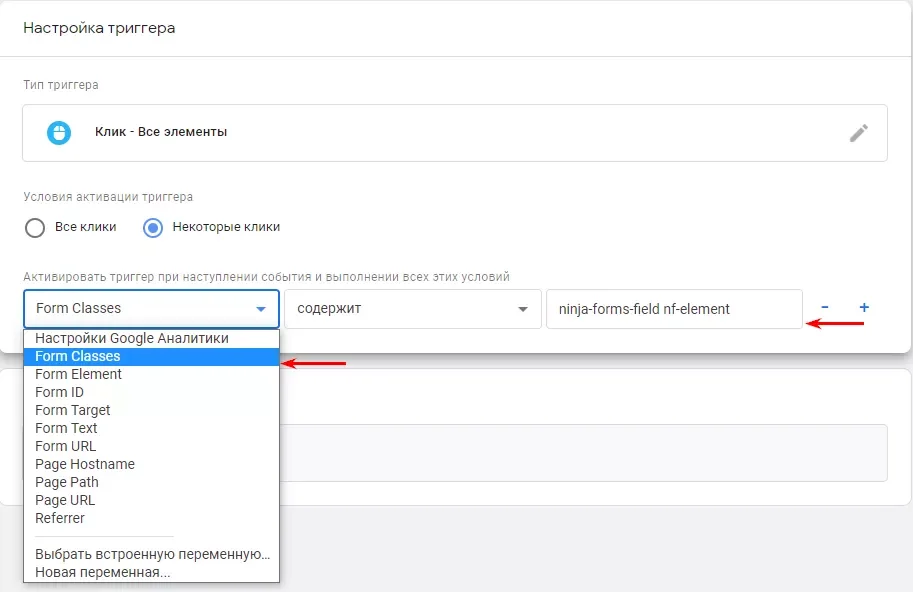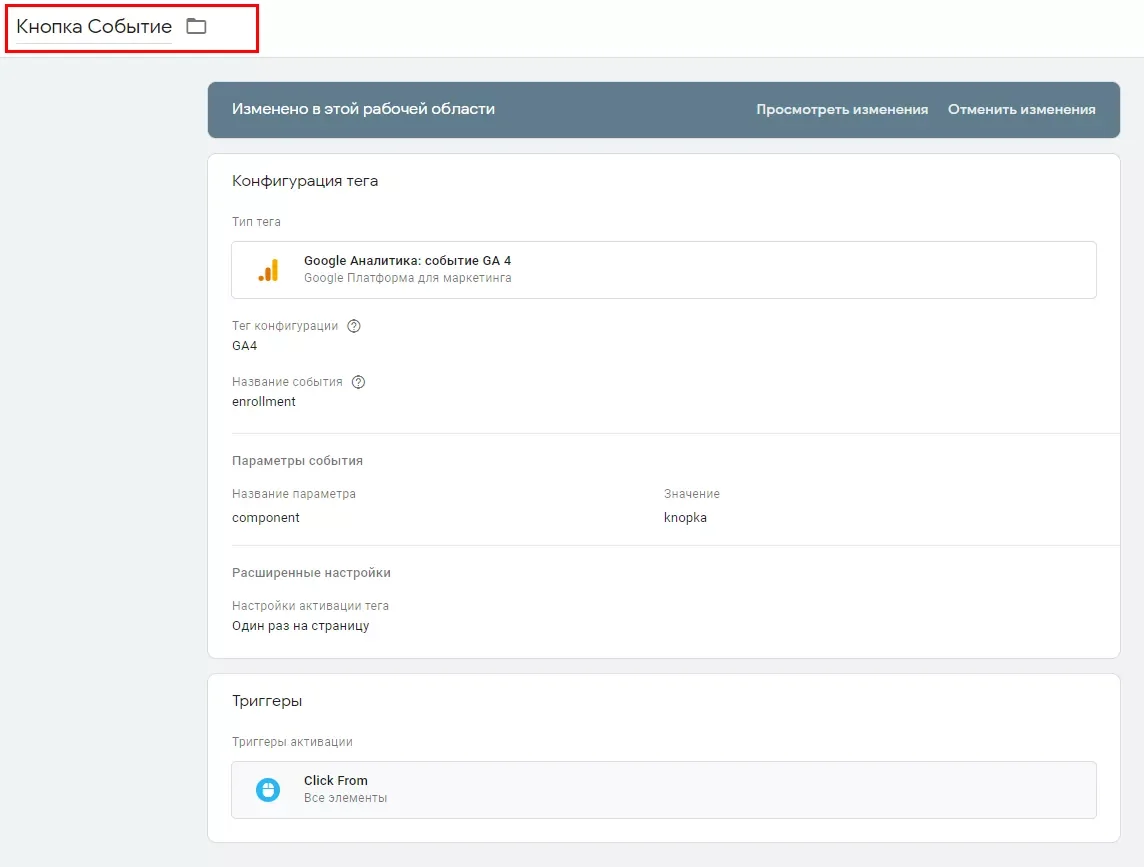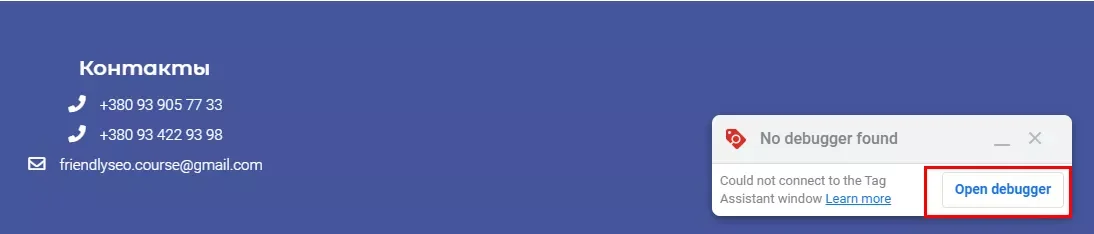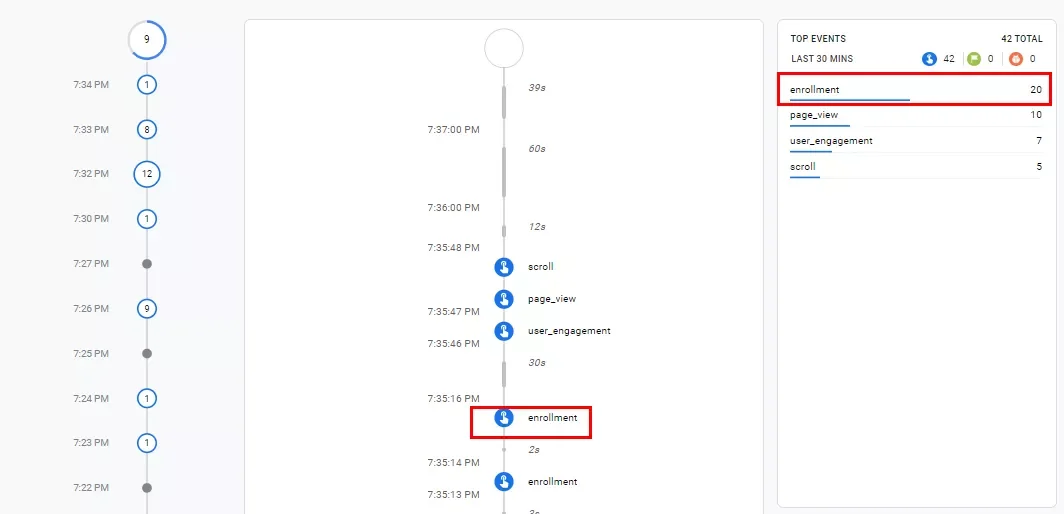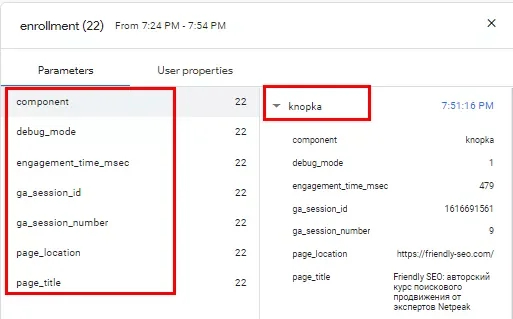Cum să configurați urmărirea evenimentelor în Google Analytics 4
Autorul - Constantin Nacul
Google Analytics 4 (Google Analytics 4, GA4) este o nouă resursă creată de Google pentru a înlocui Universal Analytics. Deja, la instalarea Google Analytics, GA4 este utilizat în mod implicit. Prin urmare, este important ca toți cei care lucrează cu analize să știe ce tip de model de date are acum. În acest articol, ne vom uita la structura și funcționarea evenimentelor din GA4. Să folosim un exemplu pentru a arăta cum să configurați GA4 prin Google Tag Manager (GTM).
Structura evenimentului în Google Analytics 4
GA4 nu are componente Category, Action, Label, Value. Au fost înlocuite:
- un eveniment este o acțiune a utilizatorului pe un site sau într-o aplicație într-o anumită perioadă de timp. Cadru vechi în Universal Analytics se corelează cu în GA4;
- parametrii sunt informații suplimentare care descriu evenimentul: când și unde s-a întâmplat.
Constructia evenimentelor
gtag('eveniment', ' ', {
' ': <parameter_1_valoare>,' ': <parameter_2_valoare>,' ': <parameter_3_valoare>,});
GA4 are „Evenimente înregistrate automat” și „Statistici îmbunătățite” în care predefinite de sistem. Există și „Recomandat”, care oferă nume și parametri standardizați.
De asemenea, puteți da evenimentelor propriile nume (speciale).
Page_view este afișarea clasică de pagină în GA4. Pornește automat după instalarea contorului pe site și nu poate fi dezactivat.
Implicit cu Google colectează următorii parametri suplimentari:
- locație_pagină;
- calea_paginii;
- titlul paginii;
- page_referrer (URL-ul paginii anterioare).
Limitele evenimentelor
Sunt stabilite următoarele restricții de colectare a datelor:
Și există următoarele restricții de setări:
Tipuri de evenimente în Google Analytics 4
Există patru tipuri de evenimente în GA4:
- înregistrat automat;
- Recomandate;
- Special;
- Statistici îmbunătățite.
Spre deosebire de Universal Analytics, unde evenimentele trebuiau configurate folosind o etichetă globală sau GTM, în GA4 multe evenimente sunt înregistrate automat.
Evenimente înregistrate automat
În Basic Data Collection, GA4 urmărește automat un set specific de evenimente. Conține evenimente atât pentru aplicații, cât și pentru site-uri. Evenimentele din „Statistici îmbunătățite” sunt de asemenea enumerate acolo.
Lista evenimentelor automate care nu au fost găsite în alte categorii de evenimente:
- prima vizita - când utilizatorul vizitează site-ul sau lansează aplicația pentru prima dată;
- session_start — când utilizatorul intră pe site sau lansează aplicația și începe să interacționeze cu aceasta;
- user_engagement - se declanșează periodic când utilizatorul a lansat și/sau se află într-o aplicație deschisă.
Le puteți vedea în raportul în timp real:
Statistici îmbunătățite
Statisticile îi ajută pe marketeri să obțină mai multe evenimente în rapoarte pe cont propriu, fără comunicare suplimentară cu dezvoltatorii sau setări în GTM.
Secțiunea „Măsurare îmbunătățită” este situată în fereastra de-a lungul căii: „Administrator” - „Fluxuri de date” - „Detalii flux web” (Administrator - Fluxuri de date - Selectați fluxul de date web).
În mod implicit, „Statistici îmbunătățite” este activată și urmărește următoarele evenimente:
- vizualizare de pagină (nume eveniment: vizualizare_pagină);
- scroll(nume eveniment: scroll);
- urmând un link de ieșire (nume eveniment: clic cu parametrul de ieșire: true);
- căutare pe site (nume eveniment: view_search_results);
- implicare video (nume eveniment: video_start, video_progress, video_complete);
- descărcare fișier (nume eveniment: fișier_descărcare).
Mai multe detalii - în Ajutor de la Google.
Aceste evenimente pot fi dezactivate și activate individual. Pentru a face acest lucru, faceți clic pe pictograma roată din secțiunea „Măsurare îmbunătățită”:
Selectați evenimentele de care aveți nevoie:
De asemenea, unele evenimente pot fi configurate suplimentar. Să luăm în considerare în detaliu:
- page_views
Trimis la GA4 când se încarcă o pagină nouă sau adresa URL a paginii se modifică fără a reîncărca pagina:
- sul
Trimis la GA4 o dată pe pagină când vizitatorul derulează sub pragul de înălțime 90%.
- clic
Folosit pentru a urmări tranziția pe o legătură de ieșire. Odată cu acesta, este trimis un parametru de ieșire suplimentar (cu valoarea „adevărat”) și o serie de astfel de parametri: link_classes, link_domain, link_id, link_url.
Dacă aveți mai multe domenii, accesați Mai multe setări de etichetare - Configurați-vă domeniile în același flux și introduceți-le. Toate domeniile enumerate aici nu vor declanșa evenimentul link de ieșire.
- view_search_results
Trimis la GA4 când adresa URL a paginii care se încarcă conține un parametru de interogare. De exemplu: q, s, căutare, interogare, cuvânt cheie. Pot fi până la 10, separate prin virgule:
De exemplu:
Dacă adresa URL a paginii cu rezultatele căutării arată astfel: https://netpeak.net/en/blog/search/?q=ga4, atunci în „Setări” introduceți „q” (fără ghilimele).
Dacă adresa URL a paginii cu rezultatele căutării arată astfel: https://site.com/search/?key=search+term&results=50, atunci introduceți „key” (fără ghilimele) în primul câmp de configurare și „results” în al doilea (fără ghilimele). Și GA4 va urmări automat acest parametru:
- video_start, video_progress, video_complete
„Statistici îmbunătățite” poate urmări interacțiunea videoclipurilor YouTube încorporate pe site-ul dvs. și apoi poate trimite evenimente
Pentru a face acest lucru, adresa URL a playerului video YouTube încorporat trebuie să conțină parametrul ?enablejsapi=1. Dar această caracteristică nu este întotdeauna disponibilă. Există și alte motive pentru care urmărirea videoclipurilor YouTube ar putea să nu funcționeze. Prin urmare, este mai bine să configurați acest eveniment separat prin GTM.
- Descărcare fișier
Trimis la GA4 atunci când faceți clic pe un link (deschidere/descărcare fișier) care conține una dintre următoarele extensii de fișiere: pdf, xls, xlsx, doc, docx, txt, rtf, csv, exe, key, pps, ppt, pptx, 7z , pkg, rar, gz, zip, avi, mov, mp4, mpe, mpeg, wmv, mid, midi, mp3, wav, wma. Nu este încă posibil să actualizați lista cu alte extensii în interfața GA4.
Când sunt selectate evenimentele de urmărit, faceți clic pe „Salvați” în colțul din dreapta sus. Apoi asigurați-vă că „Măsurarea îmbunătățită” este activată.
De acum înainte, Google Analytics 4 va urmări automat evenimentele care vor fi afișate în raportul în timp real:
Puteți vizualiza toate evenimentele în secțiunea Implicare - Evenimente. Făcând clic pe numele evenimentului, se vor afișa toți parametrii acestuia:
Lista evenimentelor „Statistici îmbunătățite” poate fi văzută și în secțiunea „Evenimente” - „Evenimente existente”:
Evenimente recomandate
Înainte de a configura, atunci când alegeți un nume și parametri pentru un eveniment, verificați dacă aceștia sunt în „Evenimente înregistrate automat” (Evenimente colectate automat) și în Măsurare îmbunătățită. Abia apoi accesați lista „Evenimente recomandate” (Evenimente recomandate).
Creăm noi înșine „Evenimente recomandate”, folosind nume și parametri standard. Apoi vom putea lucra cu funcțiile de raportare existente și viitoare care nu sunt disponibile pentru evenimente cu nume speciale.
Google a creat „Evenimente recomandate” pentru următoarele activități:
- toate resursele;
- comerțul cu amănuntul și comerțul electronic;
- muncă, educație, imobiliare;
- excursii;
- jocuri.
Unele dintre ele existau deja în Google Analytics pentru biblioteca gtag.js în mod implicit, cu categorii și etichete setate:
- pentru a urmări când un utilizator se conectează, utilizați un eveniment din lista „Toate resursele”;
- pentru a urmări când un utilizator partajează conținut de pe un site, utilizați din lista Toate resursele.
Utilizarea numelor recomandate ajută Google Analytics să înțeleagă mai bine datele și să le aplice în învățarea automată.
Evenimente speciale
Când evenimentul pe care dorim să-l trimitem nu este menționat nici în „Urmărire automată”, „Statistici îmbunătățite” sau „Evenimente recomandate”, ne creăm propriile evenimente (speciale).
Pentru a crea evenimente personalizate:
- Conectați-vă la contul dvs. Google Analytics.
- Selectați resursa necesară.
- Selectați „Evenimente” în panoul din stânga.
- Faceți clic pe „Creați eveniment”.
5. Selectați un eveniment special existent sau creați unul nou folosind butonul „Creați”:
6. Setați parametrii evenimentului special așa cum se arată în captură de ecran și faceți clic pe „Creare”:
Puteți accesa aceste setări într-un alt mod. Selectați „Administrator” - coloana „Resurse” - „Fluxuri de date” - „Site-uri” - „Flux web” - „Setări suplimentare de etichetare”:
Numele evenimentelor pot conține doar litere, cifre și simboluri. Litere de subliniere și spații nu sunt permise. Numele trebuie să înceapă cu o literă, care face distincție între majuscule și minuscule. Adică evenimente cu nume Și - diferit.
Important: Google are restricții, de exemplu, numărul total de caractere pentru titlurile speciale. În plus, există o limită de 500 de nume de evenimente unice pentru fiecare resursă GA4. Când se utilizează maximul, sistemul nu va urmări evenimentele noi și nu le va șterge pe cele neutilizate. Deci nu creați prea multe nume unice.
Exemple de nume de eveniment pentru urmărirea clicurilor pe un buton cu un îndemn: sau .
Un exemplu de configurare a unui eveniment în Google Analytics 4 prin Google Tag Manager
Există două tipuri de etichete în GTM pentru colectarea datelor în GA4:
- Google Analytics: Configurație GA4. Setează setările de bază și este utilizat ca configurație de bază pentru etichetele de eveniment.
- Google Analytics: evenimentul GA4. Folosit pentru a trimite evenimente către GA4.
Înainte de a configura urmărirea, am configurat configurația GA4.
Adăugați codul Google Analytics 4 la GTM:
1. În GTM, în fila „Etichete”, faceți clic pe „Creați”:
2. Dintre cele propuse, selectați eticheta „Google Analytics: configurație GA4”:
3. Noi prescriem „Identificatorul fluxului de date” din GA4.
Pentru a face acest lucru, în setările GA4, accesați „Administrator” - „Fluxuri de date” - „Detalii flux web”:
Copiați-l și inserați-l în linia „ID flux de date” din fereastra „Configurare etichetă”:
4. Selectați declanșatorul „Toate paginile” (Toate paginile):
5. Introduceți numele etichetei și faceți clic pe butonul „Salvare”:
Configurați urmărirea:
În GTM, accesați fereastra „Configurare etichetă”. În linia „Tip de etichetă”, selectați tipul „Google Analytics: eveniment GA4”.
Selectăm „Tipul de configurare” creat anterior cu identificatorul fluxului de date „GA4”:
Introducem numele. De exemplu, trebuie să urmărim câte persoane s-au înscris la un curs și au făcut clic pe butonul „Terminat” de pe site-ul prietenos:
Amintiți-vă că nu puteți utiliza nume din „Urmărite automat”. Am venit cu numele „Înscriere”:
Deoarece am ales un site cu o pagină, specificăm condiția suplimentară „O dată pe pagină” în „Setări de activare a etichetei”:
În „Parametrii evenimentului” adăugați parametrii pe care vrem să-i trimitem împreună cu evenimentul către GA4.
Parametrii specificați la momentul activării în eticheta „Configurații” sunt incluși automat.
Important: Dacă doriți să utilizați parametrii în rapoarte, trebuie să îi înregistrați ca parametri personalizați.
Notăm pe ce element s-a făcut clic:
Setați „Activation Trigger”: „Click” - „Toate elementele”:
Pentru a urmări un clic pe acest buton special, trebuie să specificați o condiție:
- găsiți elementul dorit pe pagină;
- inspectați elementul din browser folosind consola dezvoltatorului: apăsați F12, faceți clic dreapta pe butonul dorit (în acest caz este „Terminat”):
- în „Meniu” selectați „Vizualizare cod”:
În acest exemplu, „Form Classes” conține „ninja-forms-field nf-element”:
Introduceți numele declanșatorului și faceți clic pe „Salvați”:
Introduceți numele etichetei în colțul din dreapta sus (în acest exemplu, „Butonul evenimentului”) și faceți clic pe „Salvați”.
Verificarea funcționării evenimentelor în GA4
Puteți verifica funcționarea evenimentelor în GA4 folosind:
- Raport în timp real.
- DebugView.
- Extensii pentru browserul Google Chrome - Depanator Google Analytics sau echivalentul acestuia.
Să verificăm funcționarea evenimentului nostru prin DebugView. Pentru a face acest lucru, instalați extensia Google Analytics Debugger - când este activată, pictograma se afișează ON:
- Mergem la site-ul monitorizat. În partea de jos, a apărut fereastra de conectare la Debugger.
2. Introduceți adresa site-ului și faceți clic pe „Start”.
3. Raportul DebugView va afișa intrarea și toate evenimentele comise pe cronologie. În cazul nostru, a fost afișat un eveniment numit „înscriere”, repetându-se de 20 de ori:
Făcând clic pe numele din lista evenimentelor principale, vedem toți parametrii și proprietățile acestuia:
Tine minte
1.Modelul de date Google Analytics 4 se bazează numai pe evenimente.
2. Structura unui eveniment în GA4 e diferit de la Universal Analytics. În loc de patru componente („Categorie”, „Acțiune”, „Etichetă”, „Valoare”), are doar două: „Evenimente” și „Parametri”. S-a schimbat și designul evenimentului.
3. Există patru tipuri de evenimente în Google Analytics 4:
- înregistrat automat;
- recomandat;
- special;
- statistici îmbunătățite.
GA4 este încă la început - așteptăm apariția de noi funcții în viitorul apropiat.
O sursă: Netpeak.net