ВооЦоммерце водич
Аутор - Цонстантин Нацул
ВооЦоммерце је популаран додатак који додаје... Функционалност ВордПресс интернет продавнице. Од 2017. године купила га је компанија која је развила ВордПресс енгине, а сада је лично укључена у подршку и развој додатка.
У овом чланку ћемо погледати главне нијансе рада са ВооЦоммерце-ом: како поставити додатак и додати производе, повезати плаћање и испоруку. И на крају чланка ће бити избор корисних додатака који би вам могли бити корисни.
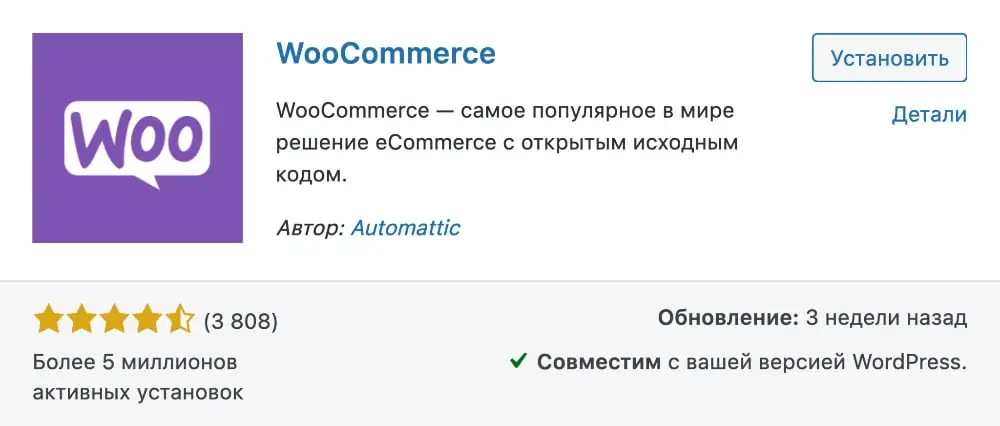
ВооЦоммерце у библиотеци додатака за ВордПресс
Инсталација и основно подешавање ВооЦоммерце-а
У вашој ВордПресс конзоли идите на Додаци – Додај ново, потражите „ВооЦоммерце“, а затим инсталирајте и активирајте додатак.
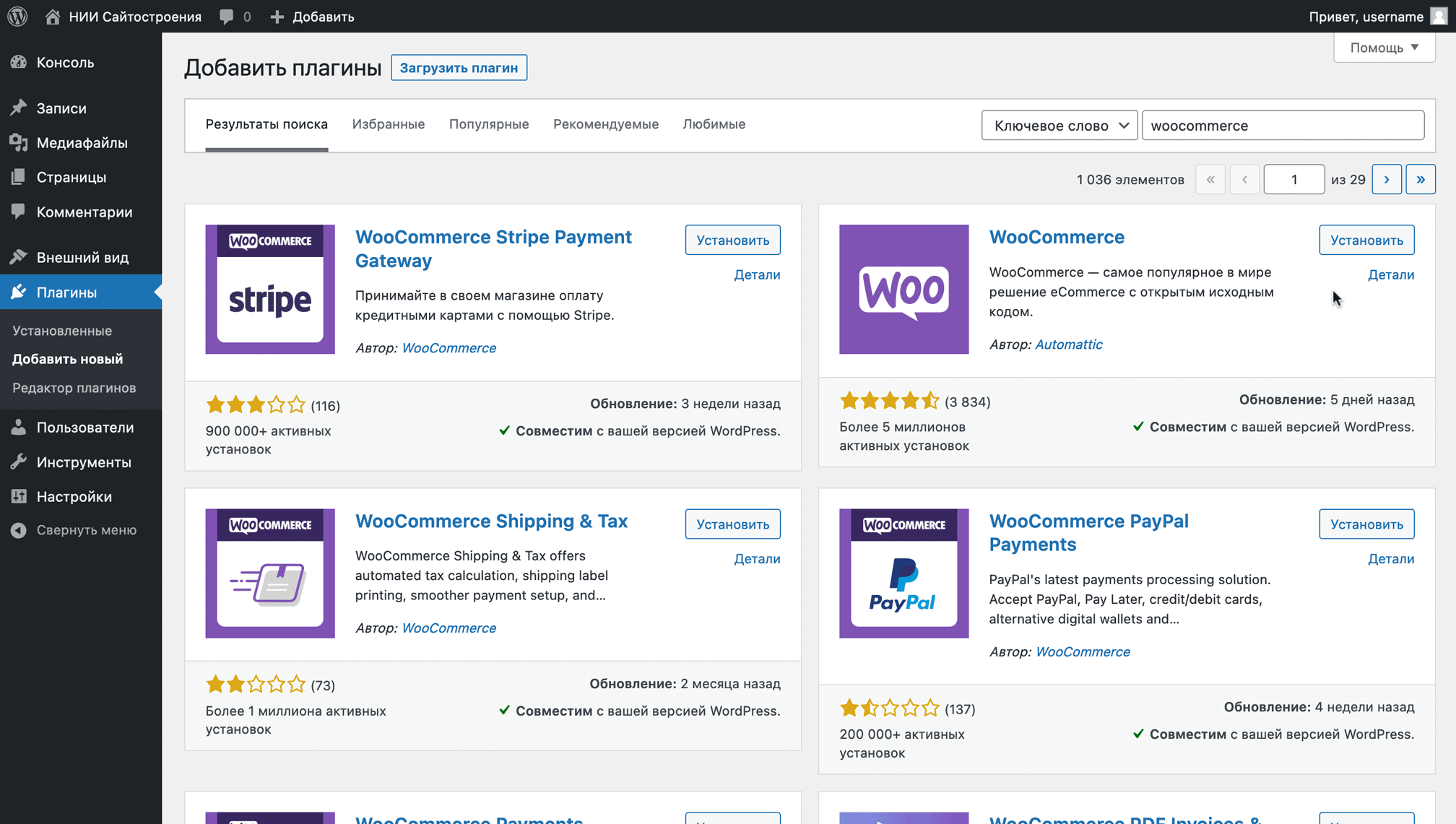
Након активације додатка, отвориће се помоћник за подешавање Боокомерс-а, где ћете морати да попуните информације о вашој онлајн продавници на пет екрана. Ево шта ће бити на сваком од њих.
Корак 1: Локација
Овде треба да унесете своју пословну адресу и е-пошту за важне поруке е-поште од ВооЦоммерце-а.
Адреса је потребна за аутоматско подешавање валуте продавнице. А цена испоруке ће се подразумевано израчунати из тога.
Важне поруке е-поште од ВооЦоммерце-а су, на пример, обавештења о новим поруџбинама или е-поруке са везом за ресетовање ваше лозинке.
Такође, ВооЦоммерце билтени ће бити послати на наведену е-пошту осим ако не поништите поље за потврду на дну картице.

Када кликнете на Настави, појавиће се искачући прозор у којем се тражи да делите неосетљиве податке са ВооЦоммерце програмерима како би могли боље да разумеју како да побољшају перформансе додатка.
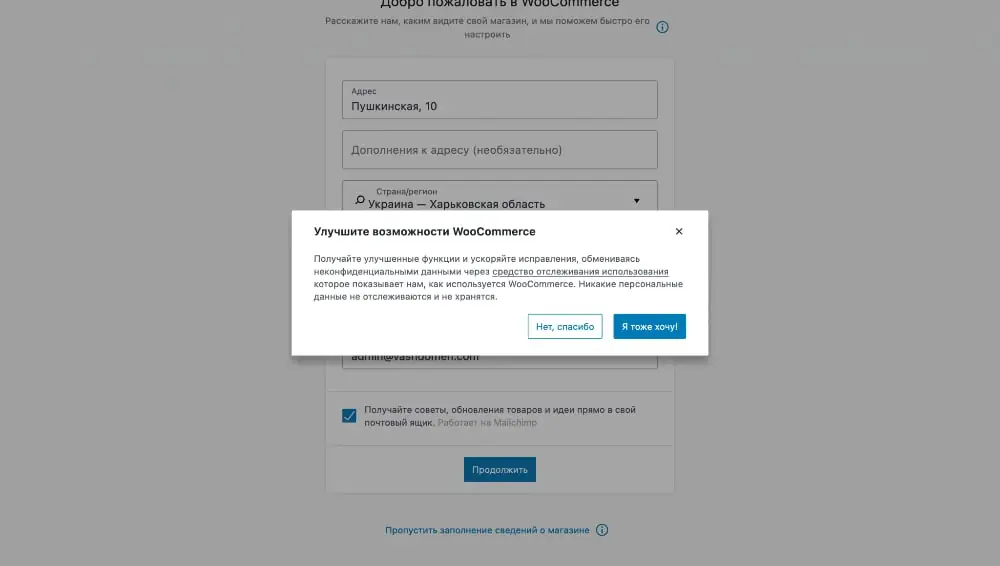
Корак #2: Индустрија
Овде треба да наведете индустрију којој ваша продавница припада. Можете одабрати неколико индустрија одједном или навести своју у опцији „Остало“ ако ниједна од предложених није прикладна.
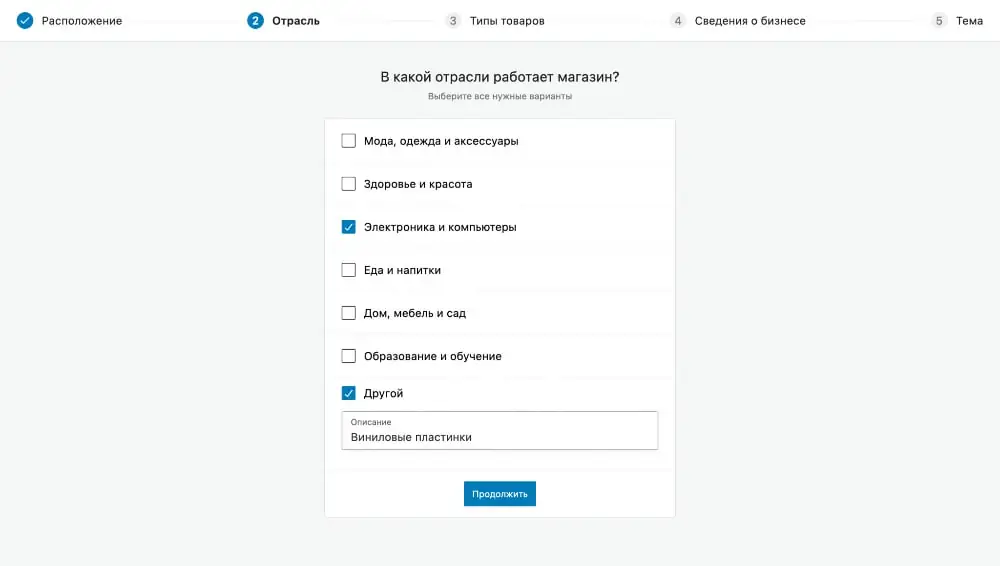
Корак #3: Врсте производа
Овде треба да наведете врсту робе коју ћете продати. Два од њих су доступна бесплатно, пет других се могу купити засебно.
Под куповином типа производа подразумевамо куповину додатне функционалности у подешавањима ВооЦоммерце-а, која се, према речима програмера додатака, обично користи за такве производе.
Ако продајете производ који припада једној од плаћених врста, не морате да га купујете. Вероватно ће вам стандардна функционалност бити довољна или ћете пронаћи одговарајући бесплатни додатак. У крајњој линији, увек можете да купите још накнадно Да бисте прочитали о свакој плаћеној врсти производа и његовој додатној функционалности, кликните на икону ⓘ поред назива врсте која вас занима.
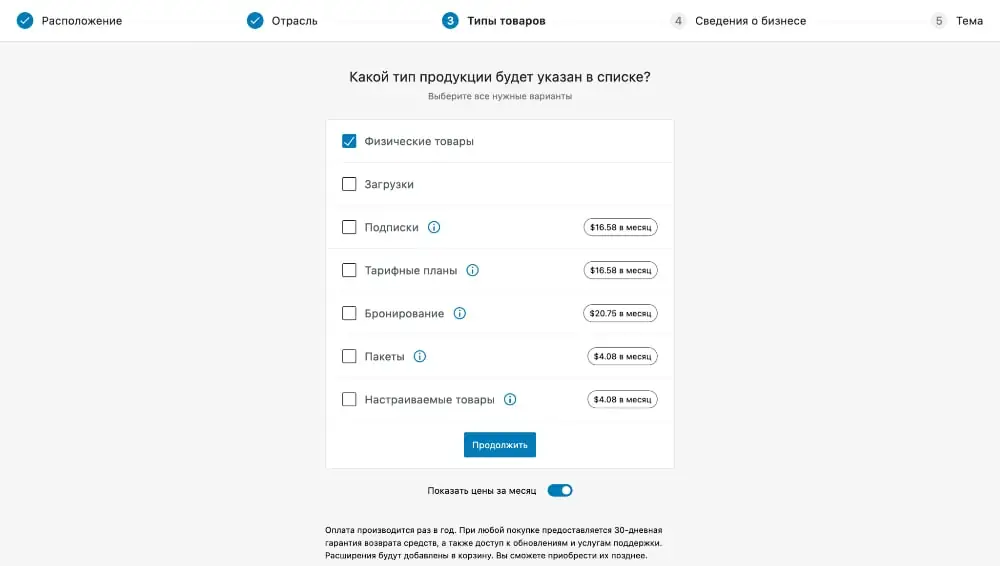
Корак #4: Пословне информације
Овде ће се од вас тражити да поделите информације о томе колико производа имате, да ли сте власник продавнице и да ли продајете негде другде - онлајн или офлајн. Ако јесте, колики је ваш годишњи приход?

Након што кликнете на Настави, отвориће се картица Бесплатне функције, која ће од вас затражити да инсталирате неколико додатних бесплатних додатака када завршите са подешавањем ВооЦоммерце-а: Јетпацк, МаилПоет и Гоогле Листингс & Адс.
Да бисте видели додатке, проширите падајућу листу у опцији „Додај препоручене пословне функције на моју веб локацију“. Ако не желите ништа да инсталирате, опозовите избор у пољу за потврду „Додај препоручене пословне функције на мој сајт“.
Ови додаци нису потребни за нормалан рад Боокомера. Осим тога, увек можете инсталирати исте производе у будућности ако вам заиста буду потребни. У супротном, они ће једноставно заузети простор на хостингу и трошити ресурсе веб сервера.
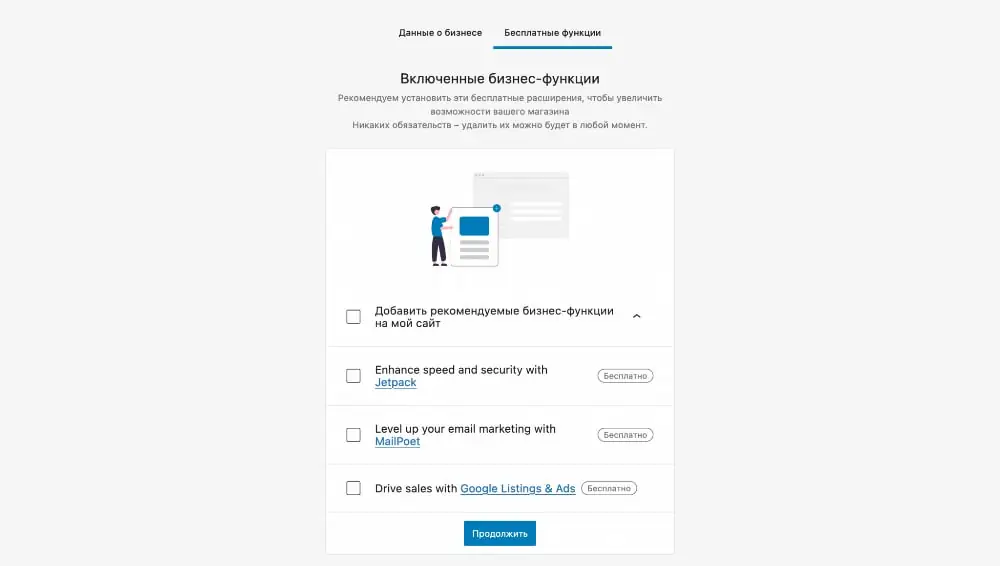
Корак #5: Теме
Овде можете да изаберете тему за своју будућу продавницу, ако то већ нисте урадили пре инсталирања ВооЦоммерце-а. Биће на располагању неколико бесплатних и плаћених опција.
Ово нису све теме које подржавају ВооЦоммерце и није потребно било шта бирати у овој фази. Да бисте довршили инсталацију, кликните на „Задржи изабрану тему“ у првом блоку.
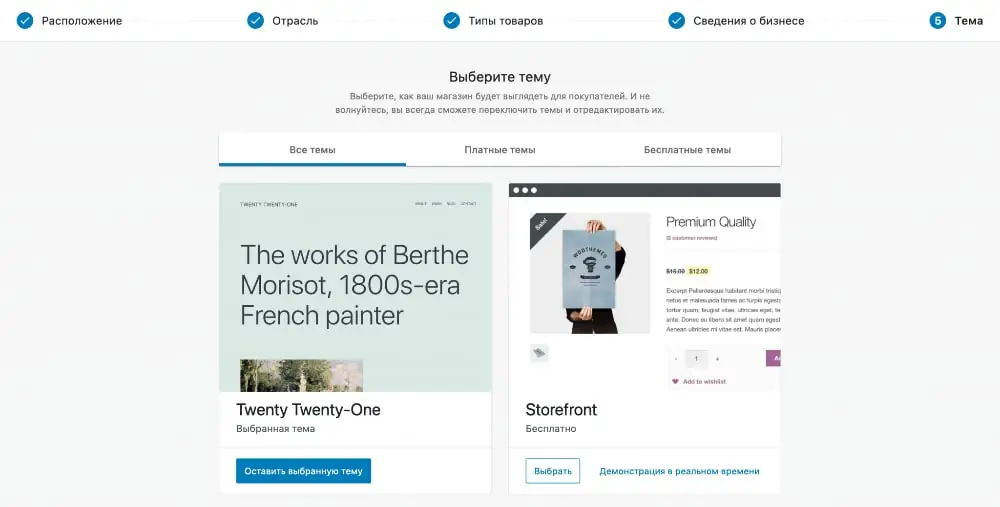
Обрада поруџбина у ВооЦоммерце-у
Након што купац изврши поруџбину на вашој веб локацији, она ће се појавити на ВордПресс конзоли у одељку „ВооЦоммерце – Поруџбине“.
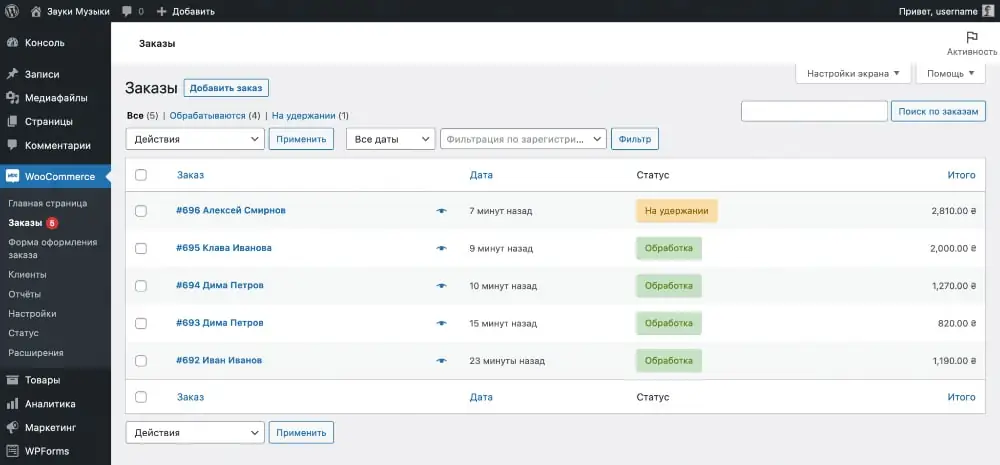
Кликните на наруџбу да бисте отворили њене детаље. На самом врху странице која се отвори налазиће се опште информације о поруџбини: врста плаћања, адреса и контакт подаци клијента, датум креирања поруџбине, као и њен статус. Одмах испод ће бити садржај налога, а са стране ће бити белешке и неколико радњи које се могу обавити са њим.

Постоји само седам статуса поруџбине: „Плаћање на чекању“, „Обрада“, „На чекању“, „Завршено“, „Отказано“, „Враћено“ и „Неуспело“. Морају се ручно променити када примите уплату и спремни сте да пошаљете своју поруџбину за испоруку. Сваки пут када се статус промени, клијент ће добити обавештење путем е-поште.
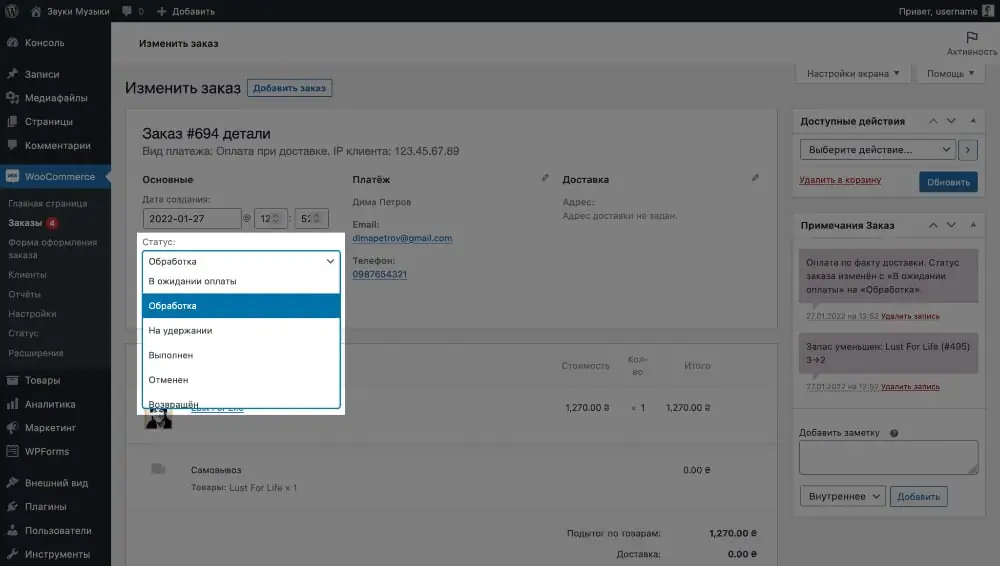
Блок „Доступне радње“ на бочној траци са десне стране садржи опције које вам омогућавају да поново генеришете дозволу за клијента да преузме виртуелни производ, као и да поново пошаљете обавештење о поруџбини клијенту или себи.
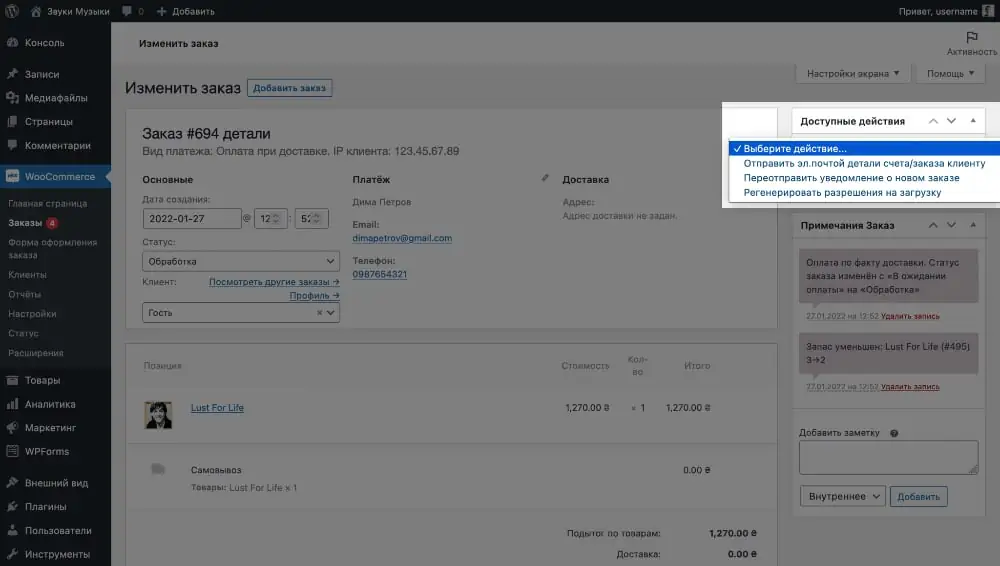
Блок „Напомене о наруџбини“ на бочној траци са десне стране садржи белешке о променама статуса поруџбине, а такође вам омогућава да оставите белешку за себе или за клијента. На пример, реците му неке додатне информације као што је број фактуре из доставне службе.
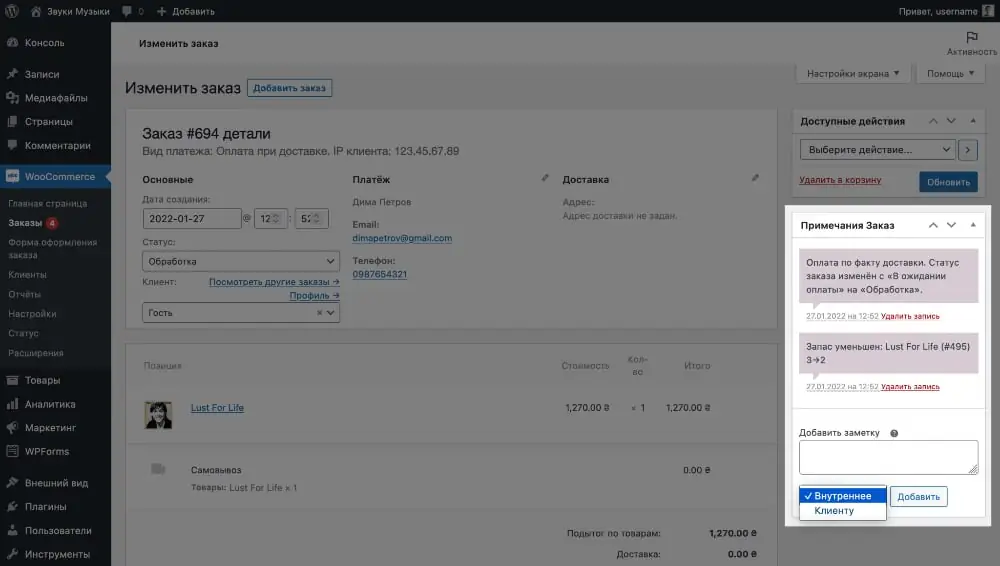
Поред пододељка „Поруџбине“, одељак „ВооЦоммерце“ ће имати још шест пододељака:
- Клијенти — табела са свим клијентима, датумом њихове регистрације, контакт подацима, као и бројем налога и приходима од сваког од њих.
- Извештаји — застарело одељење са извештајима о поруџбинама, купцима и залихама. Са издавањем ВооЦоммерце 4.0, ови извештаји се више не пружају и корисници ВордПресс-а имају приступ новом, побољшаном одељку Аналитике.
- Подешавања — осам картица са параметрима ваше продавнице. Након инсталирања неких додатака, овде се могу појавити додатне картице.
- Статус — системске информације о статусу ВооЦоммерце додатка, као и алати за враћање на стандардна подешавања. Пододељак може бити користан за обнављање сајта у случају кварова или грешака.
- Каталог — библиотека додатака који ће помоћи у проширењу функционалности онлајн продавнице. Овде неће бити наведени сви додаци који су компатибилни са ВооЦоммерце-ом;
- Моје претплате — списак додатака са вашег налога на веб локацији ВооЦоммерце. Овај пододељак је сличан претходном, али морате да претражујете и додајете додатке не у ВордПресс конзоли, већ на веб локацији ВооЦоммерце.цом. Такође још увек нема много популарних додатака за украјинско тржиште, који су доступни на конзоли у одељку „Додаци“.
Подешавање производа у ВооЦоммерце-у
У вашој ВордПресс конзоли идите на одељак Производи. Овде ћете додати нове производе и уредити постојеће, као и креирати категорије и варијације за производе, као што су величине или боје.
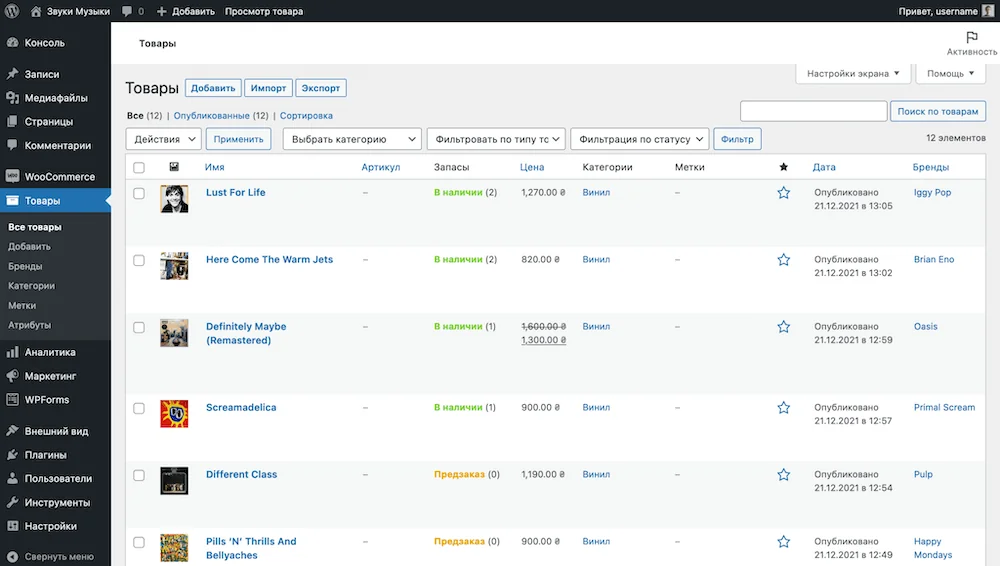
Како додати нови производ
Одмах након инсталирања ВооЦоммерце-а, одељак „Производи“ ће бити празан и биће љубичасто дугме „Креирај производ“ у центру екрана. У супротном, да бисте креирали производ, идите на одељак „Производи – Додај“ на бочној траци ВордПресс-а.
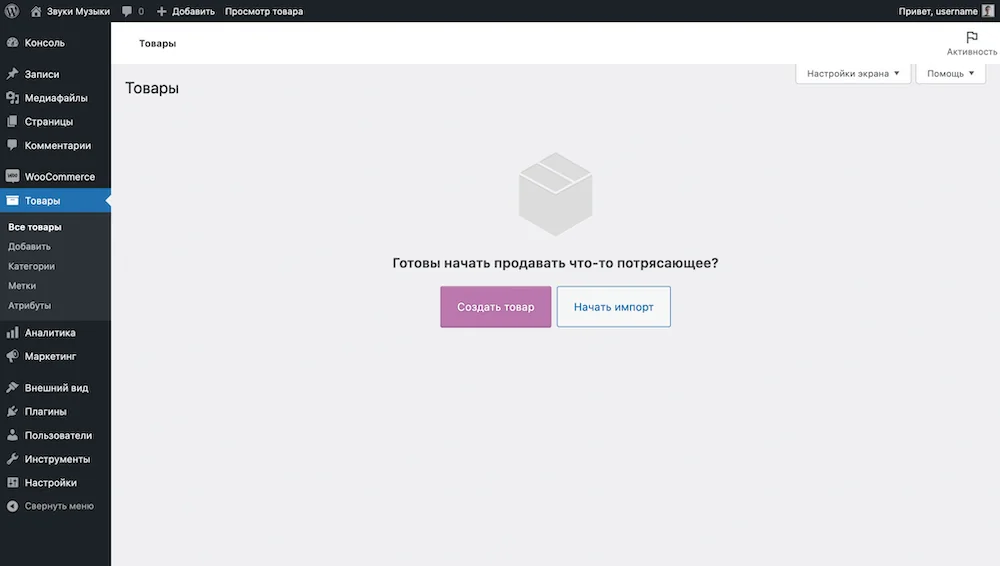
Отвориће се празна картица производа. Визуелно је подељен на неколико делова: назив производа, његов уобичајени и кратак опис, подаци о производу и бочна трака.
Назив производа. На самом врху ће бити назив производа – шта ће посетиоци вашег сајта видети на страницама продавнице.

Када унесете име, испод поља ће се појавити опција Пермалинк - УРЛ производа. Адреса се састоји од домена, категорије производа и ознаке.
Ознака одговара називу производа. Ако производ има руски назив, етикета ће такође бити на руском језику. Да бисте избегли мешање два алфабета у УРЛ-у, обавезно ручно ажурирајте слова на налепници на латиницу.
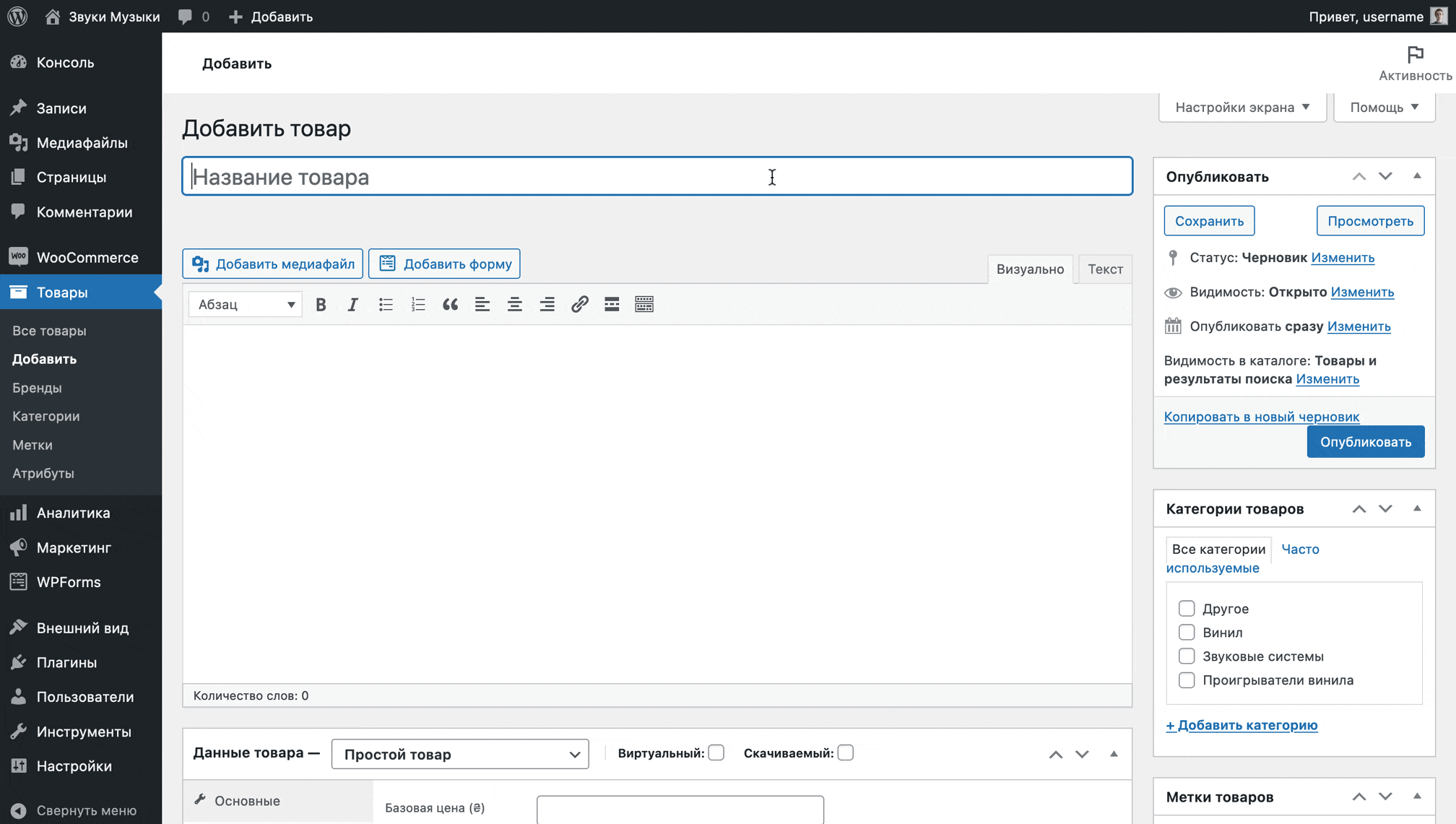
Опис производа. Испод поља за наслов ће се налазити уређивач текста за опис производа. Можете додати не само текст, већ и додатне слике. Слике додате на овај начин неће бити укључене у галерију фотографија производа.
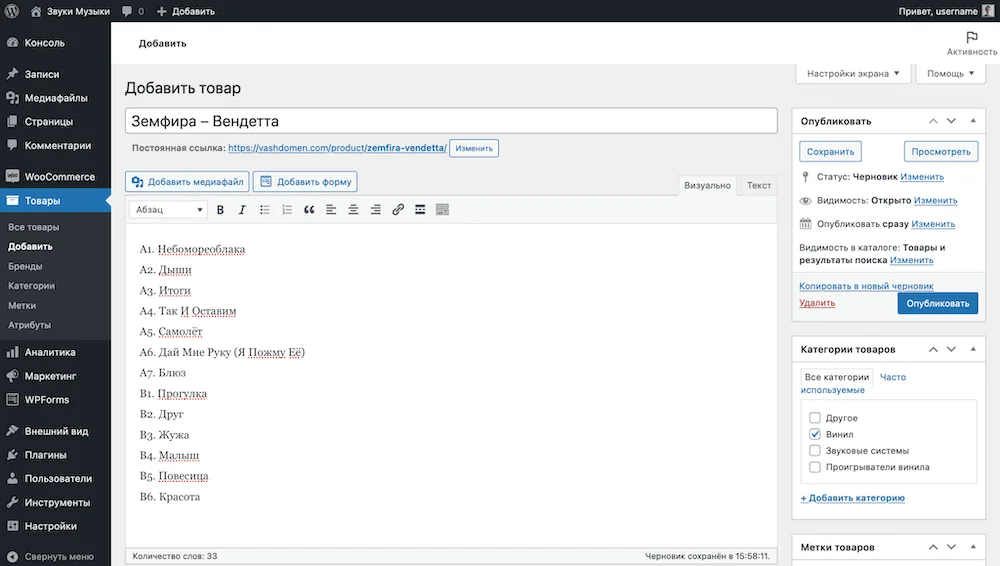
Када прегледате производ на веб локацији, опис ће се појавити на дну странице испод слике производа.

Кратак опис производа. На самом дну картице производа у ВордПресс конзоли налазиће се поље „Кратак опис производа“. Ако планирате да се бавите СЕО промоцијом своје продавнице, боље је да овде додате јединствени текст него да копирате главни опис.
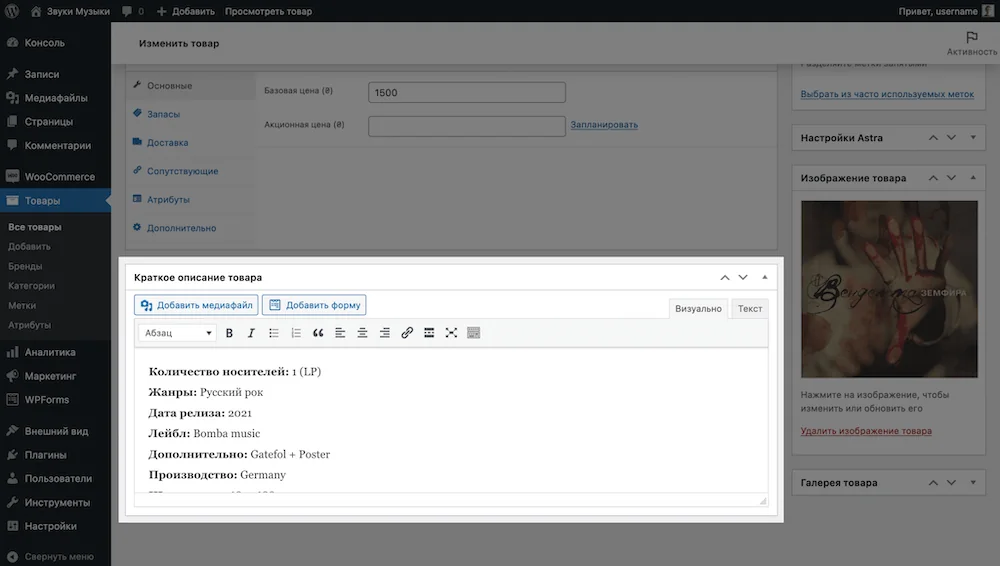
Кратак опис клијента биће испред главног на страни галерије производа. Било би прикладно рећи само основне ствари о производу у облику листе, а у главном опису дати детаљан текст.
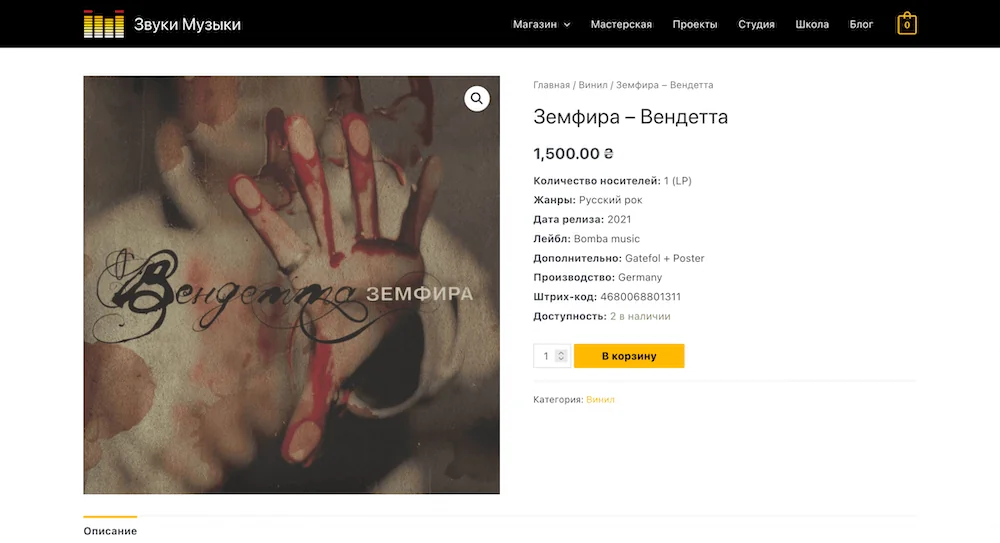
Подаци о производу. Између описа и резимеа производа у ВордПресс конзоли биће блок „Детаљи о производу“. Омогућава вам да конфигуришете основне параметре производа: цену, инвентар, димензије, атрибуте (величине и боје), белешке и могућност остављања рецензија.
Подешавања у блоку „Подаци о производу” подељена су у шест секција: „Основни”, „Инвентар”, „Испорука”, „Повезано”, „Атрибути”, „Додатно”.
У одељку „Основно“. Постојаће само стандардни трошак артикла и цена када је на распродаји.
Продајна цена се може подесити на ограничен временски период кликом на линк са текстом „Распоред” поред поља за цену.
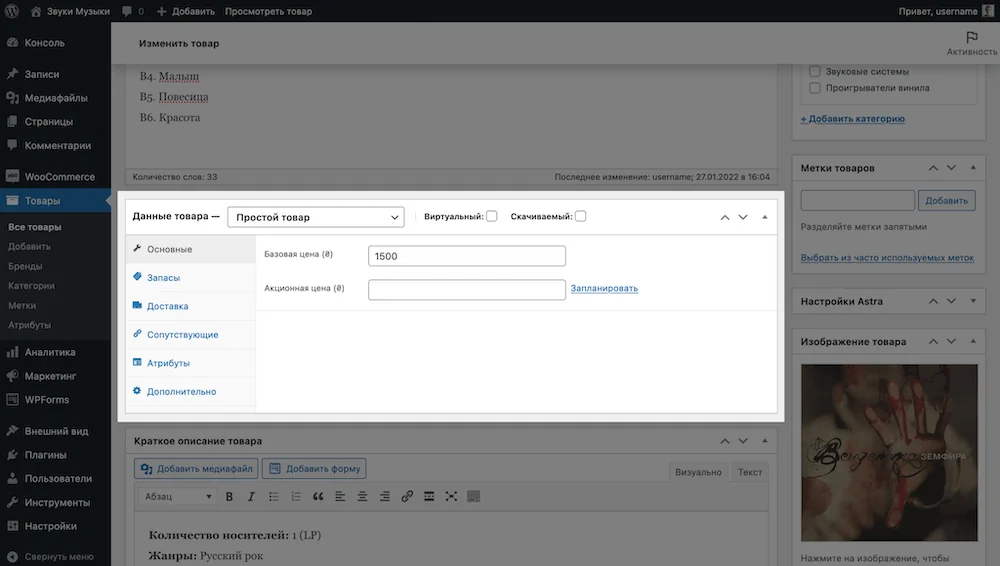
Када је артикал на распродаји, у горњем десном углу његове слике на сајту ће бити икона „Распродаја“. Редовна цена ће бити прецртана и продајна цена ће бити поред ње.
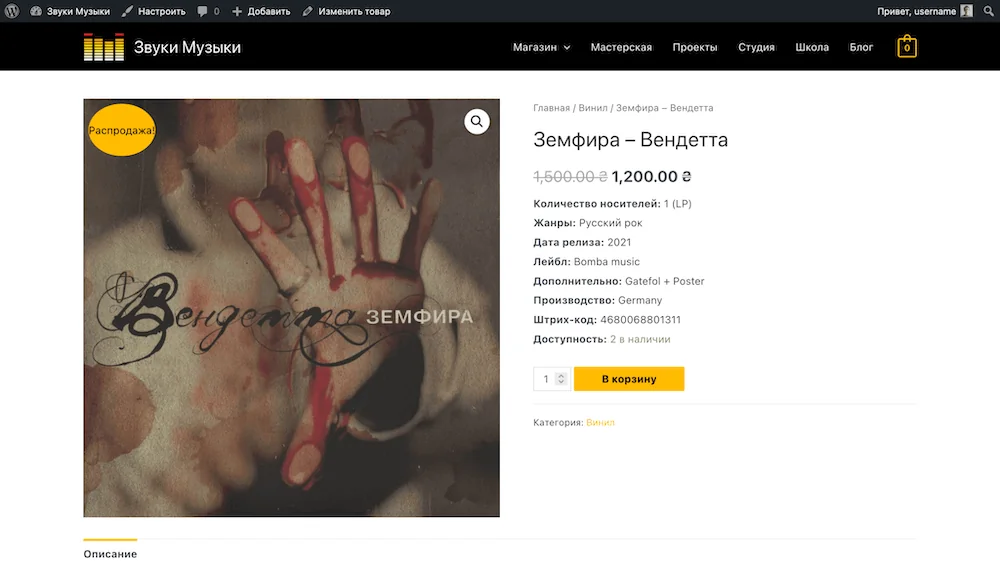
Да бисте променили текст на икони распродаје у „Промоција“, додајте следећи код на крај датотеке фунцтионс.пхп у фолдеру теме на вашем хостингу:
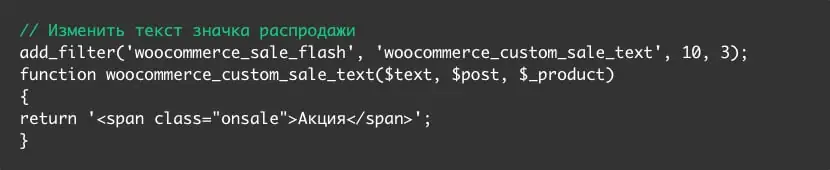
Да бисте променили боју иконе распродаје у црвену, додајте следећи ЦСС код у одељак Изглед - Прилагоди - Додатни стилови:

Да бисте променили величину иконе за продају, додајте следећи ЦСС код на крај истог одељка (број 5 одговара величини, може се променити):

Да бисте повећали величину цене на картици производа, додајте следећи код у одељак „Изглед – Прилагоди – Додатни стилови“:

У одељку „Инвентар“ ћете пронаћи подешавања складишта: артикал производа, доступност и управљање залихама, као и забрану куповине више артикала у оквиру једне поруџбине.
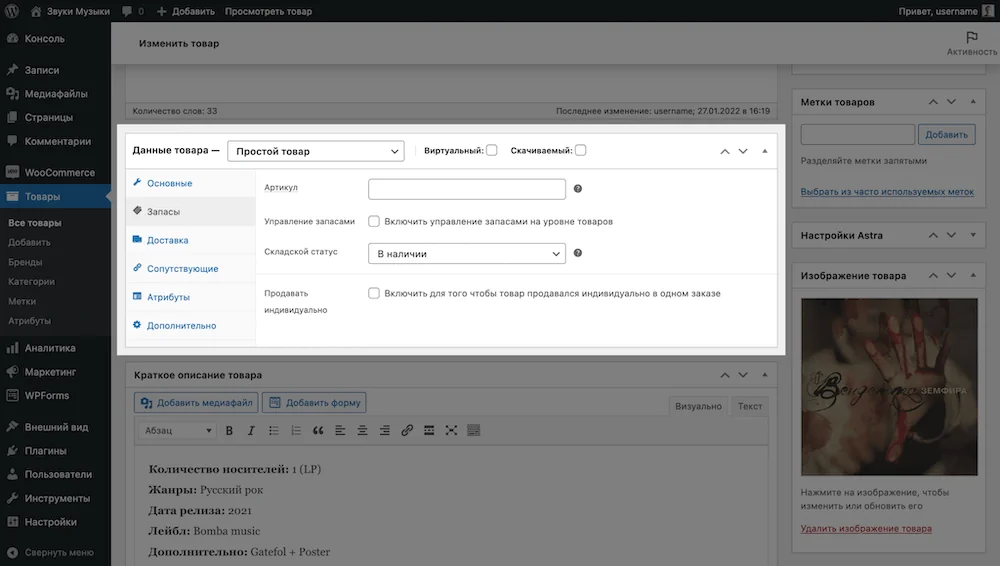
Подразумевано, управљање залихама на нивоу артикла ће бити искључено, артикли неће имати количину, само три статуса складишта за избор: На залихама, Нема на залихама и Наруџбине у претпродаји. Мораћете ручно да пратите релевантност ових статуса.
Док је управљање залихама искључено, људи могу наручити исти артикал колико год желе. Ово може бити прихватљиво, на пример, ако наручите робу директно од произвођача и нисте ограничени у количини.
Ако пратите робу на залихама, опција „Управљање залихама“ ће вам бити корисна. Омогућава вам да одредите одређену количину робе коју имате на залихама и подесите обавештења када залиха падне испод изабране вредности.
Означите опцију „Управљање залихама“, након чега ће опција „Статус складишта“ нестати и на њеном месту ће се појавити три друге опције:
- Количина на залихама — колико производа има на залихама;
- Дозволи поруџбине у претпродаји — да ли је могуће наручити у претпродаји ако производа нема на лагеру;
- Мали лимит залиха — број производа на залихама, након чега ћете добити обавештење да је производ при крају и да морате наручити још.

У одељку „Испорука“ наћи ћете поља за означавање димензија робе, као и класе испоруке. Класа отпреме је ентитет који производу додељује посебне услове испоруке који се разликују од других производа.
На пример, користећи класу, можете учинити испоруку овог производа бесплатном или, напротив, повећати његову цену јер је производ превелик. Више о класама испоруке можете прочитати испод у одељку о подешавању испоруке.

У одељку „Повезано“ биће две опције које ће вам помоћи да повећате продају производа у продавници:
- Упселл - производи који ће бити приказани испод на картици овог производа.
- Цросселс су производи који ће бити приказани у корпи.
Користећи ове опције, можете препоручити производе уместо тренутног или као додатак њему. Само почните да уносите назив производа у потребно поље, а затим га изаберите са падајуће листе.
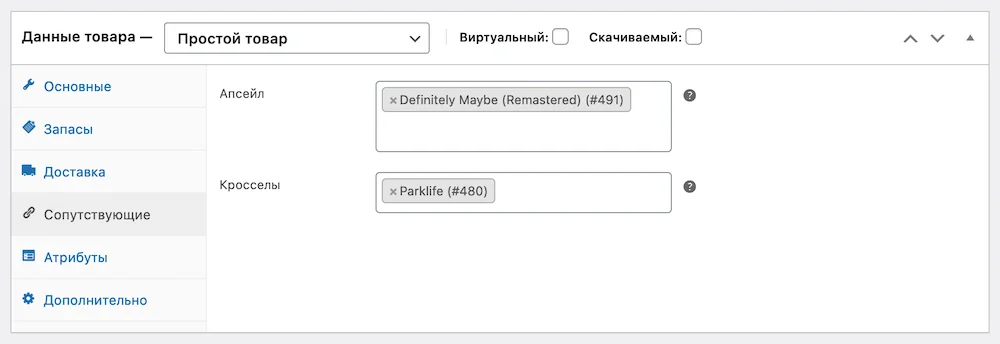
У одељку „Атрибути“ производу се додељују додатни параметри, на пример, боје или величине. Али прво, ове параметре треба креирати. Рећи ћемо вам како то да урадите у следећем пододељку (о варијацијама производа).
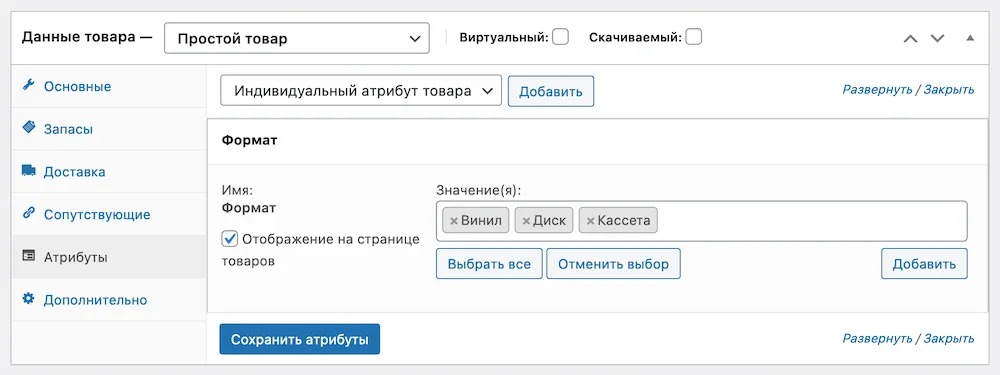
У одељку „Напредно“ биће три независне опције које се не уклапају ни у један други одељак:
- Напомена о куповини — Текст који је потребно послати клијенту након куповине у писму о успешној поруџбини. Овај текст се неће појавити на страници производа.
- Ред — позиција на којој овај производ треба да буде приказан у каталогу. Ако два производа имају исту вредност, они ће бити сортирани по абецедном реду.
- Укључите рецензије — Да ли је могуће оставити рецензије за овај производ у виду коментара и звездица? Ако немате ову опцију, прво омогућите глобалне рецензије на свом сајту на картици Производи под ВооЦоммерце – Подешавања.
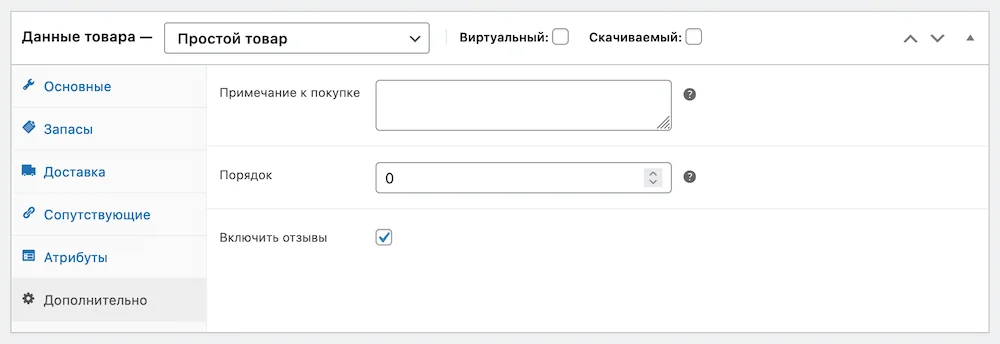
Овако ће преглед изгледати на картици производа испод. Подразумевано, сваку нову рецензију ће видети само њен аутор све док ручно не одобрите рецензију у одељку Коментари.
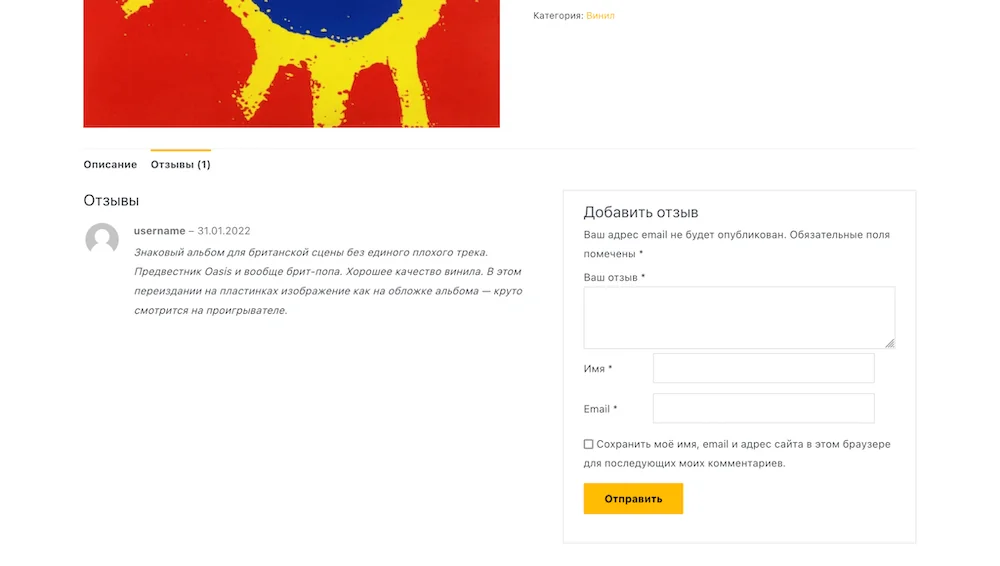
Бочни панел. Садржи неколико блокова: „Објави“, „Категорије производа“, „Ознаке производа“, „Слика производа“ и „Галерија производа“.
Објавите. Ево дугмета за објављивање и ажурирање производа. Поред тога, овде можете променити време објављивања производа, његову видљивост (за све, само за вас или за оне који знају лозинку), као и његов приказ у каталогу и резултате претраге.
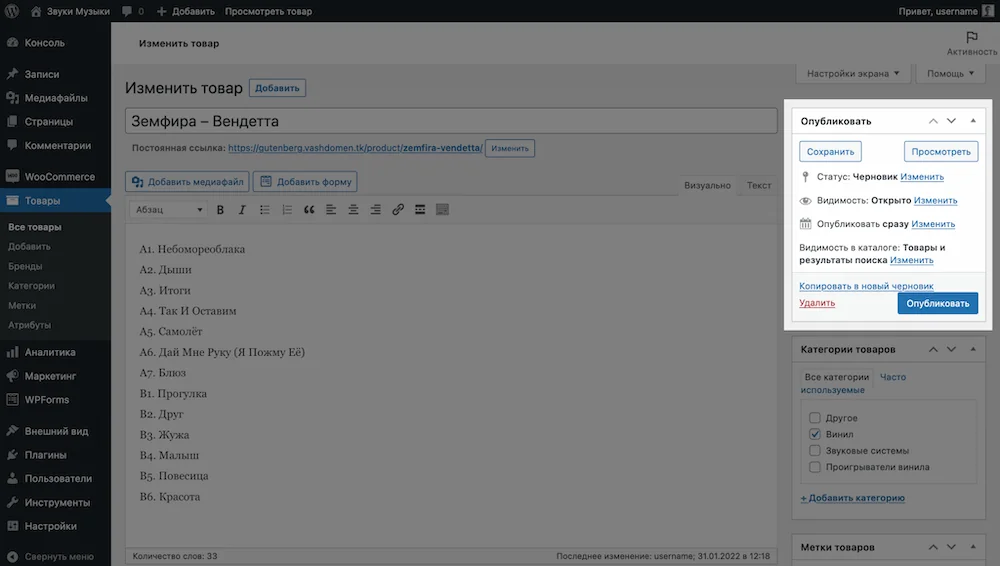
Категорије и ознаке производа. Овде можете доделити категорију или ознаку производу. Рећи ћемо вам како да их креирате мало ниже у овом одељку.
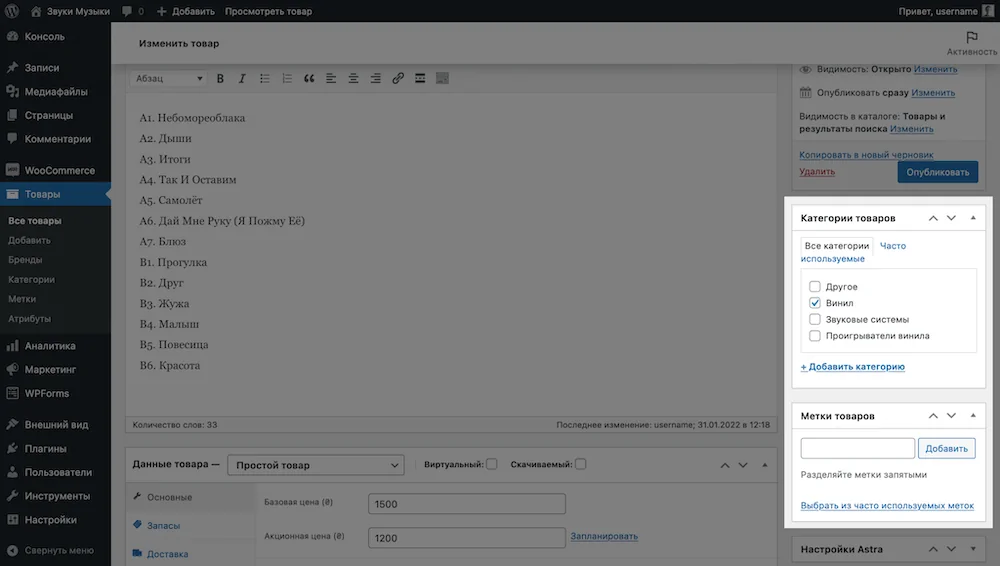
Слика производа и галерија. Овде можете одредити насловну слику производа, као и додатне слике које ће бити приказане као сличице испод насловне слике.
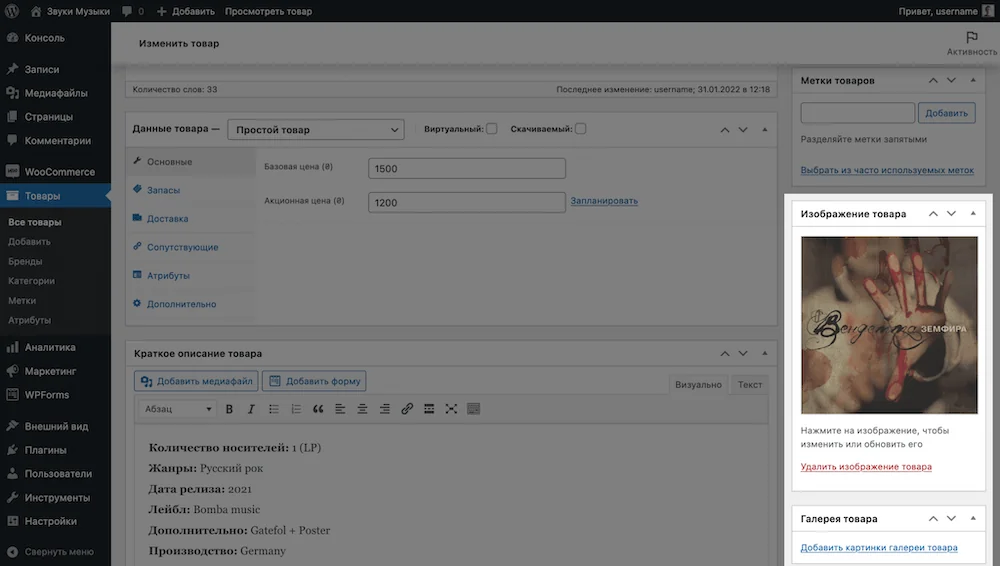
Како креирати атрибуте производа
Атрибути су додатни параметри који се користе за креирање варијација производа у ВооЦоммерце-у. На пример, величине или боје. Они се креирају у одељку „Производи – атрибути“, а затим се додељују потребним производима појединачно у блоку „Подаци о производу – атрибути“.
Након инсталирања ВооЦоммерце-а, неће бити атрибута у ВордПресс конзоли. Да бисте га креирали, попуните поља лево од празне табеле и кликните на дугме „Додај атрибут“ на дну. Попуните поље „Етикета“ латиничним знаковима, јер ће овај текст бити приказан у УРЛ адреси производа.
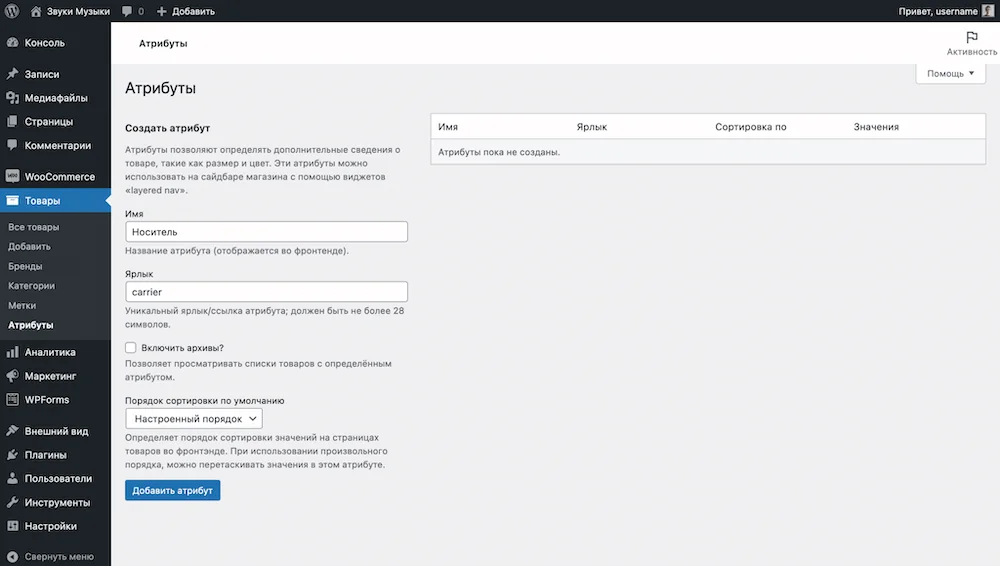
Након креирања атрибута, потребно је да конфигуришете његове вредности, у нашем примеру - медиј за аудио снимке. Да бисте то урадили, у табели са новокреираним атрибутом кликните на дугме „Подешавање вредности“ у колони „Вредности“.
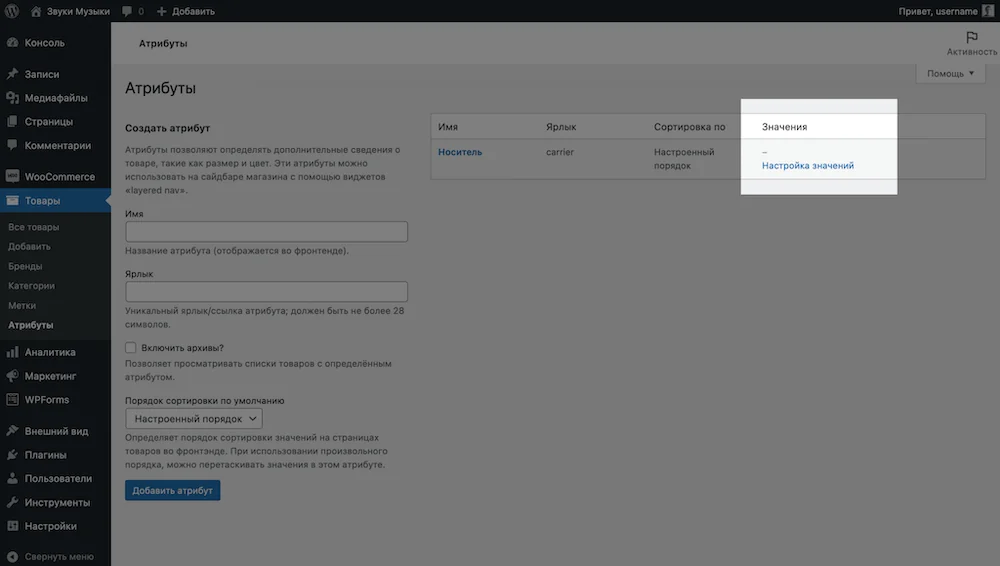
Отвара се страница са вредностима атрибута. Све на њему је распоређено на исти начин као на претходној страници: лево су поља за нове вредности, десно је табела са вредностима.

Након креирања вредности за атрибут, потребно је да доделите вредности жељеним производима. Ово се ради у одељку „Производи“. Отворите производ за уређивање и пронађите блок „Подаци о производу“. На самом врху блока налазиће се падајућа листа са изабраном опцијом „Једноставан производ“. Промените га у „Варијабилни производ“.
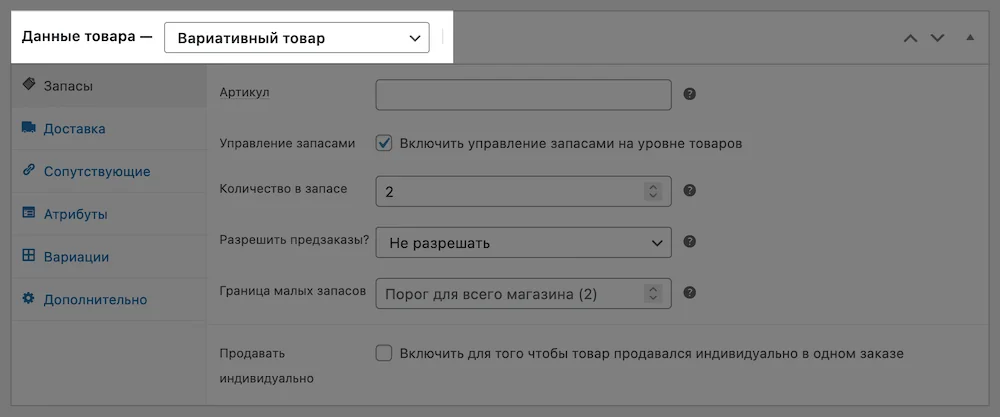
Након промене типа производа са једноставног на променљиви, идите на одељак „Атрибути“ у истом блоку, изаберите жељени атрибут са падајуће листе, кликните на „Додај“.
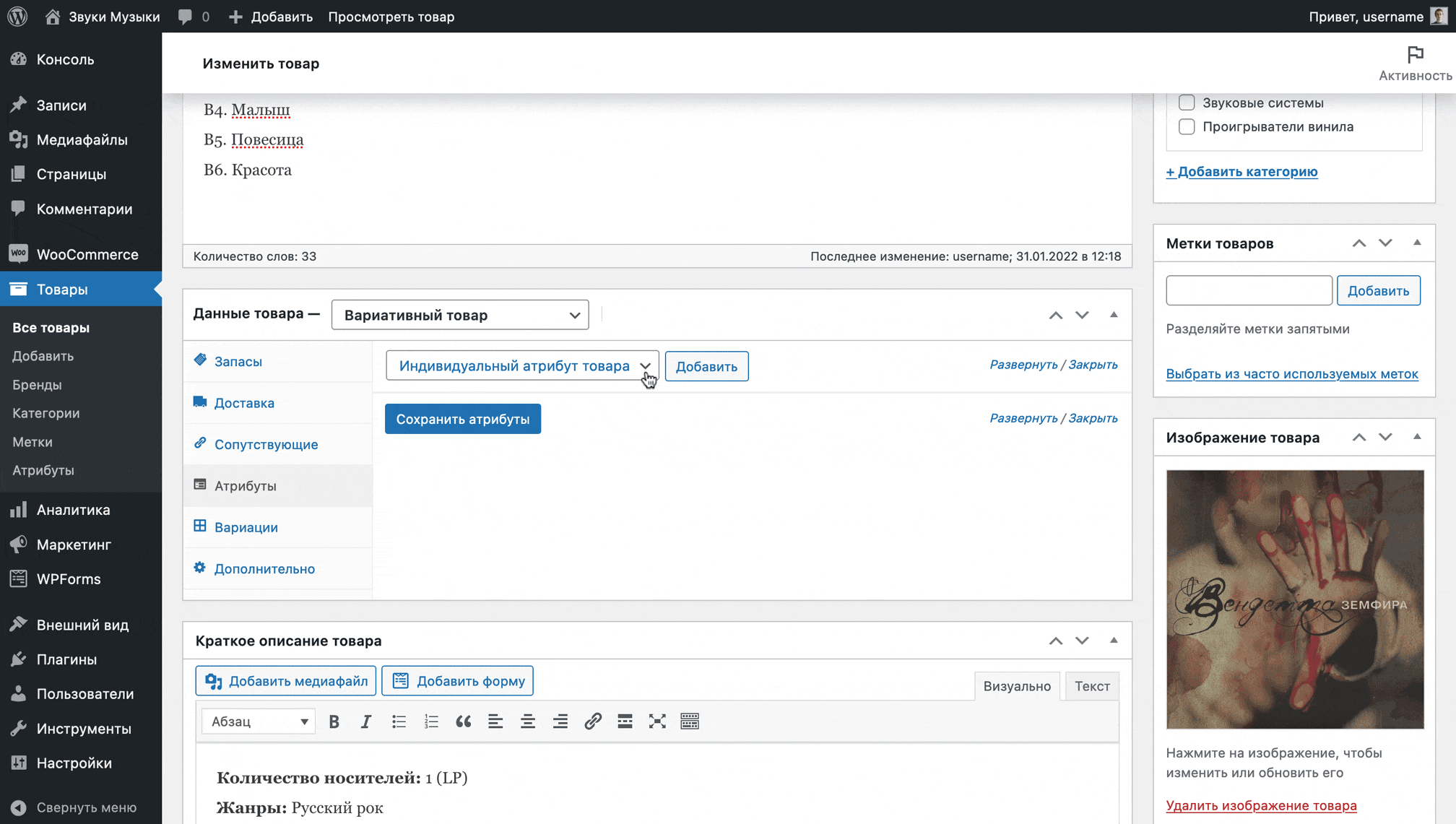
Атрибут ће се појавити и видећете поље у коме можете да изаберете одговарајуће вредности за одређени производ. Такође означите поље за потврду „Користи се за варијације“, затим кликните на „Сачувај атрибуте“ и идите на одељак „Варијације“.
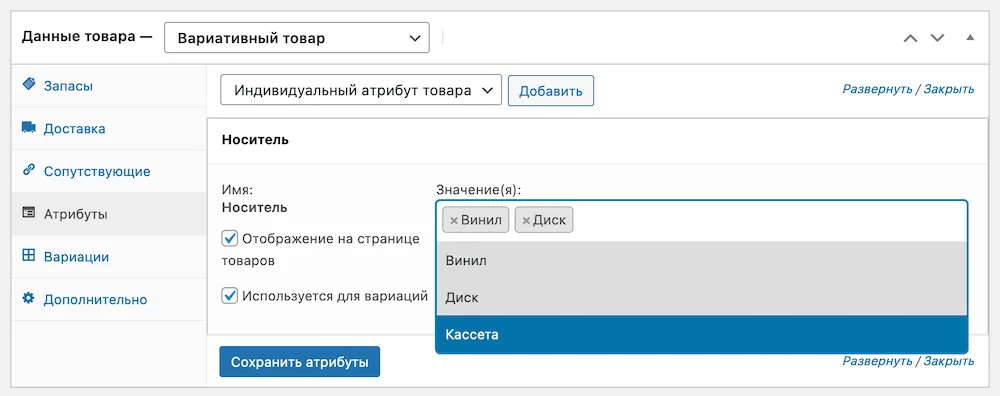
У одељку „Варијације“ изаберите опцију „Креирај варијације из свих атрибута“ са падајуће листе и кликните на „Примени“.
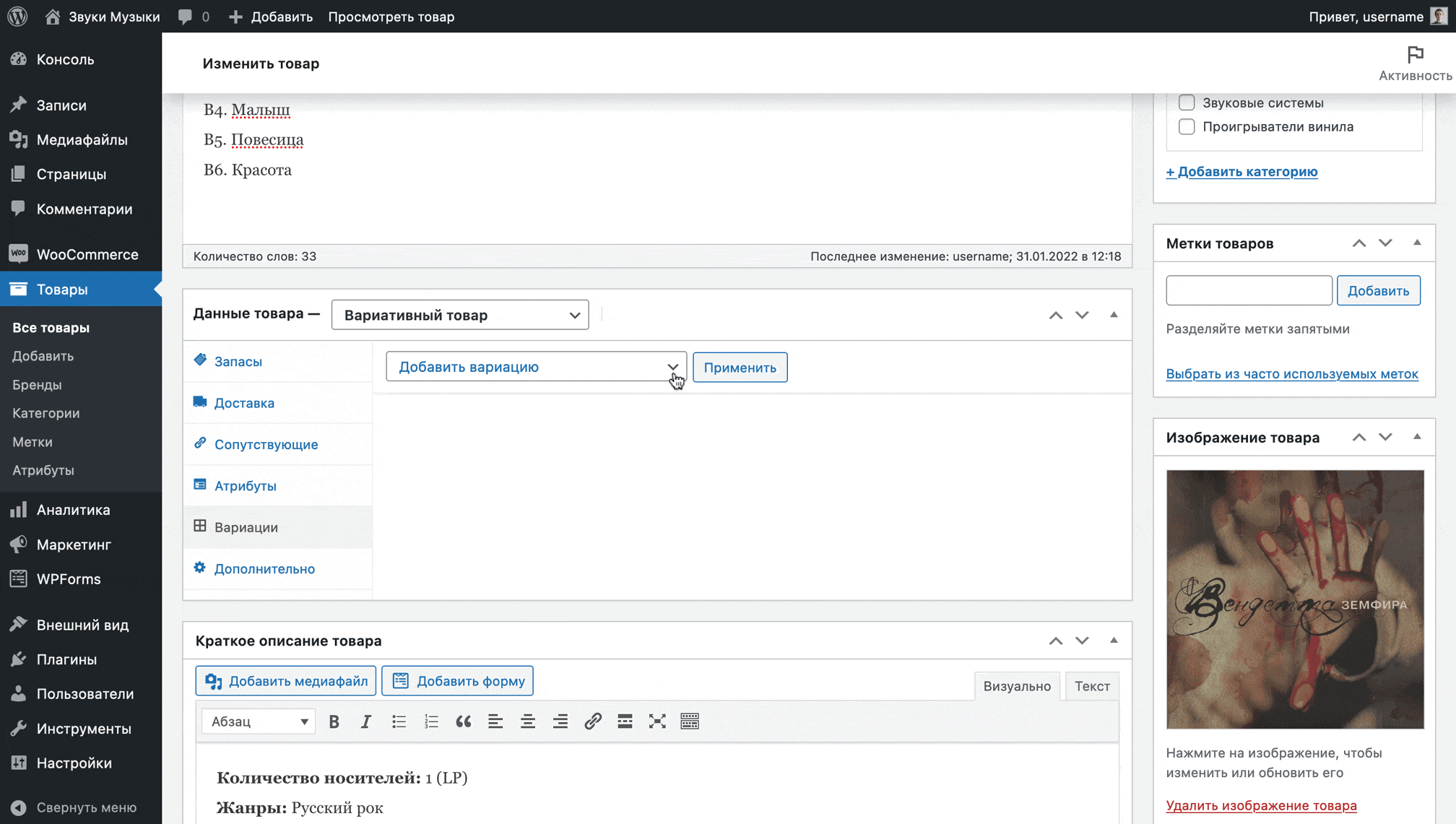
ВооЦоммерце ће креирати варијације за производ од свих додељених вредности у одељку Атрибути и приказати их у прилагођеном реду. Кликом на било коју од линија отварају се параметри варијације: артикал, цена, статус магацина, димензије, појединачна слика, класа испоруке.
Када се варијације креирају, производ више нема јединствену цену; Све док цена за варијације није назначена, статус „Нема на лагеру“ ће се појавити на картици производа на веб страници.
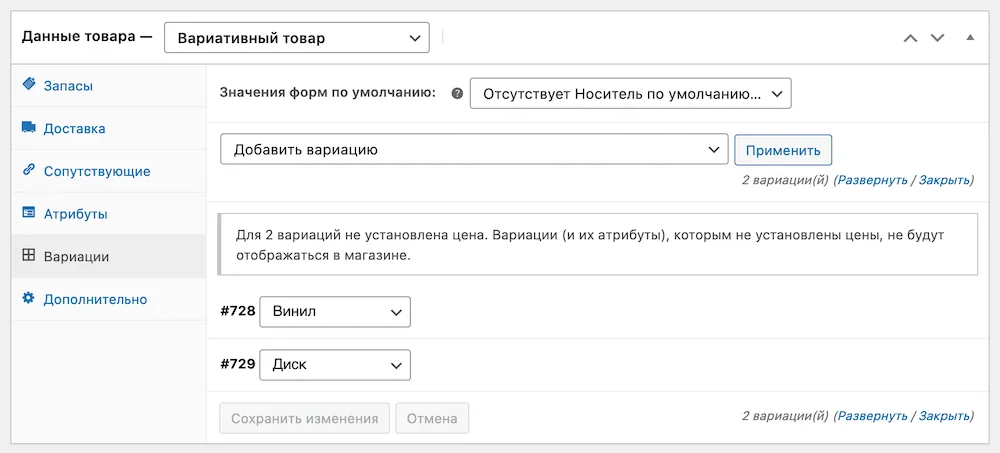
Како креирати категорије производа
Идите на одељак „Производи – Категорије“ на вашој ВордПресс конзоли. Већ ће постојати једна категорија - „Остало“. Да бисте додали још један, попуните његове параметре на левој страни екрана и кликните на „Додај категорију“ на дну.
Везе ка категоријама се могу додати у заглавље сајта, плус оне ће бити у виџету „Листа категорија производа“, који се обично додаје на бочну траку на страницама продавнице ради практичније навигације кроз каталог. Прочитајте више о виџетима у следећем одељку.
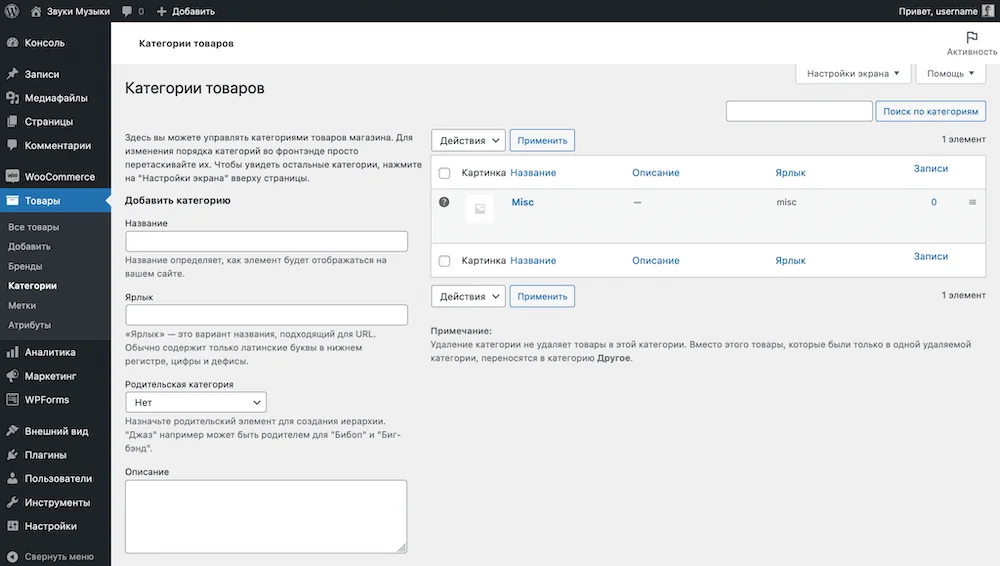
Првобитно ће категорија „Разно“ бити изабрана као подразумевана категорија, тако да ће лево од ње у табели бити знак питања у кругу.
Подразумевана категорија је категорија у коју производи спадају ако ручно не изаберете категорију за њих.
Да бисте променили подразумевану категорију, пређите курсором преко жељене категорије и кликните на везу која каже „Постави као подразумевану“.
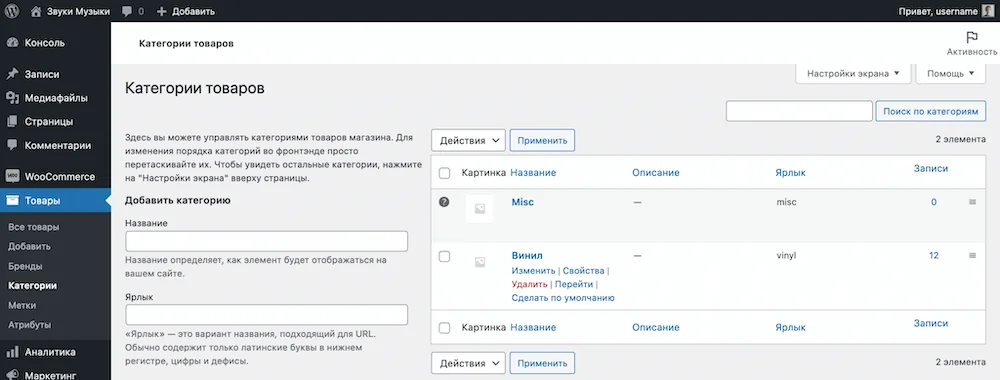
Ако изаберете родитељску категорију за нову, нова категорија ће бити приказана у табели и у виџету Листа категорија производа као подређена категорија, мало десно од надређене категорије.
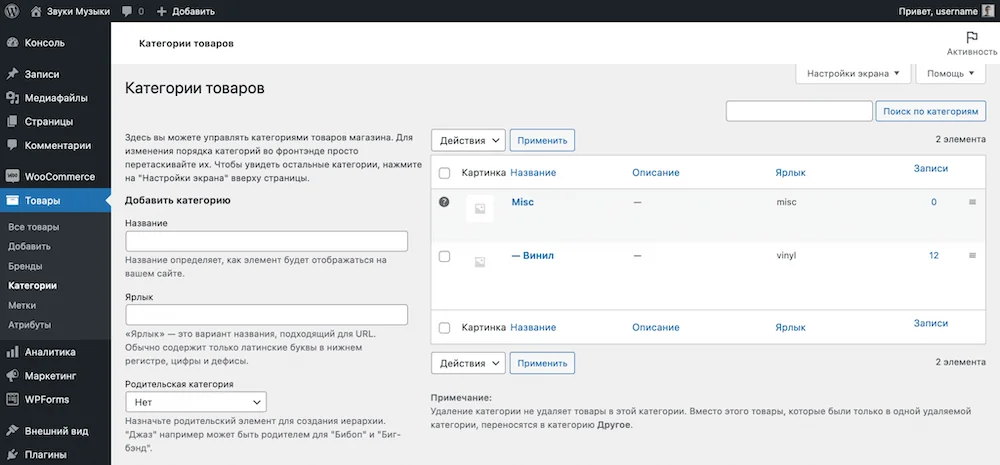
Како креирати ознаке
Ознаке су опција која се користи у ВооЦоммерце-у као алтернатива за категорије производа. На пример, да сакупите производе на посебној страници, али направите нову категорију јер се не уклапа у постојећу структуру продавнице.
Интерфејс одељка је потпуно исти као онај у одељку „Категорије“: са леве стране су поља за нове ознаке, са десне стране је табела са већ креираним ознакама.
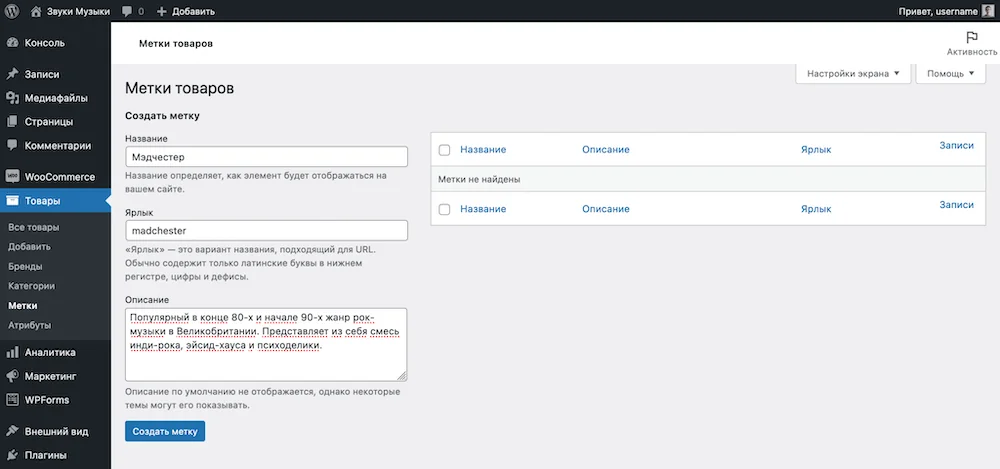
Након креирања ознаке, потребно је да је доделите жељеним производима. Ово се ради или у подешавањима појединачних производа у блоку „Ознаке на бочној траци“ или у блоку „Ознаке производа“ у менију за масовно уређивање производа.
Само почните да куцате назив ознаке на било ком од ових места, а затим изаберите жељену ознаку са падајуће листе и сачувајте промене. Након тога, када неко кликне на ознаку на страницама сајта, биће одведен на страницу са свим производима који имају исту ознаку.
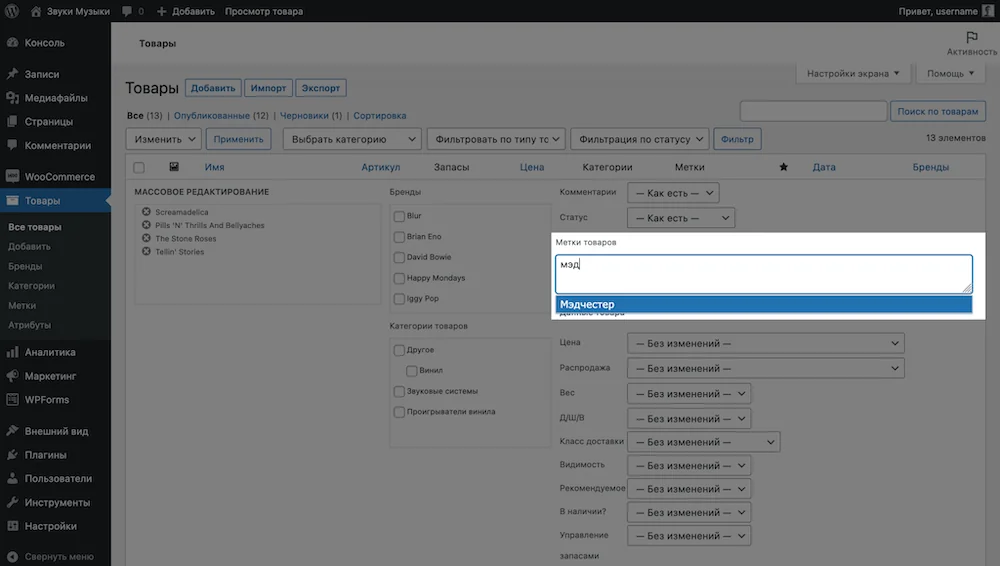
Како подесити рецензије
Идите на одељак „ВооЦоммерце – Подешавања – Производи“. На дну екрана ћете пронаћи блок „Рецензије“, где ће бити неколико подешавања.
У принципу, можете онемогућити рецензије производа глобално на целом сајту или дозволити да их остављају само „верификовани власници“ — регистровани људи који су купили изабрани производ. Одвојено, можете да онемогућите оцену у звездицама или да је учините опционалном.
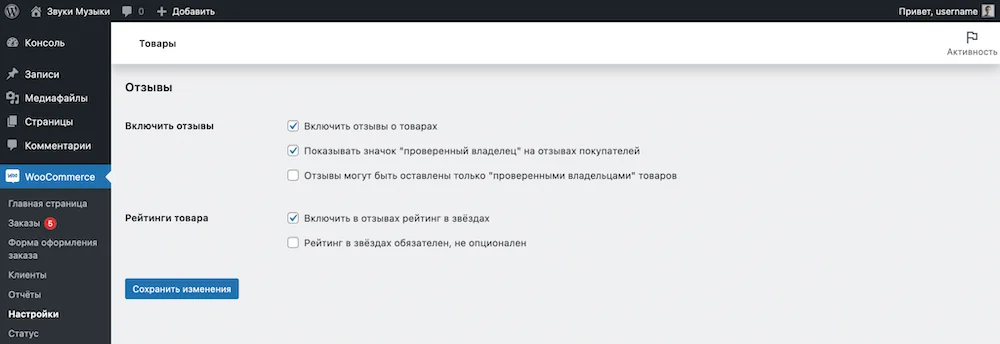
Како поставити инвентар на глобалном нивоу
Идите на картицу „Производи“ у одељку „ВооЦоммерце – Подешавања“. Испод њега ћете видети три пододељка: „Главни“, „Инвентар“ и „Производи за преузимање“. Идите на одељак „Инвентар“.
Овде можете у суштини да онемогућите управљање залихама на сајту, подесите време за неплаћене поруџбине током којег ће роба бити на залихама, искључити упозорења и изабрати пошту на коју треба да стигне, подесите границе малих залиха и испорука. Праг залиха - број робе након којег се статус производа поставља на „Нема на залихама“.
Такође, користећи опцију „Видљивост нема на залихама“, можете сакрити недостајуће производе из каталога. Подразумевано, они ће се и даље појављивати у продавници, али у сивој боји и са текстом „Оут оф Стоцк“.
Опција „Прикажи билансе“ контролише да ли инвентар треба да буде приказан на картици производа. Можете одабрати да прикажете пун број јединица, потпуно сакријете ове информације или прикажете инвентар само када се производ потроши.
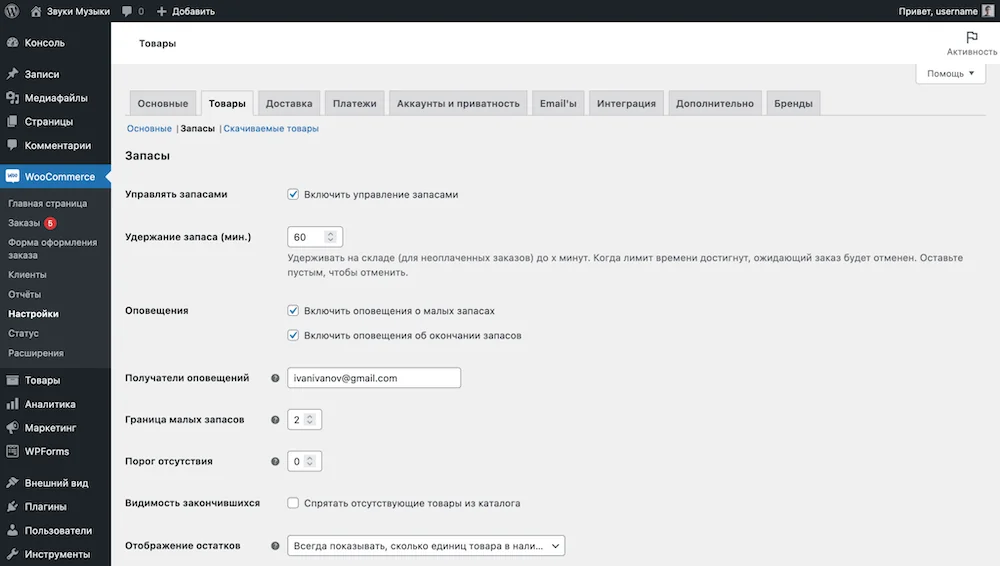
Подешавање филтера за продавницу у ВооЦоммерце-у
Филтери се конфигуришу у одељку „Изглед – Виџети“. У њему ћете пронаћи различите области за виџете, од којих се једна односи на продавницу. У зависности од теме, број зона и њихова имена ће се разликовати. На пример, у Астра теми, зона која вам је потребна зове се „Бочна трака ВооЦоммерце“, а у ОцеанВП-у се зове „Подразумевана бочна трака“.
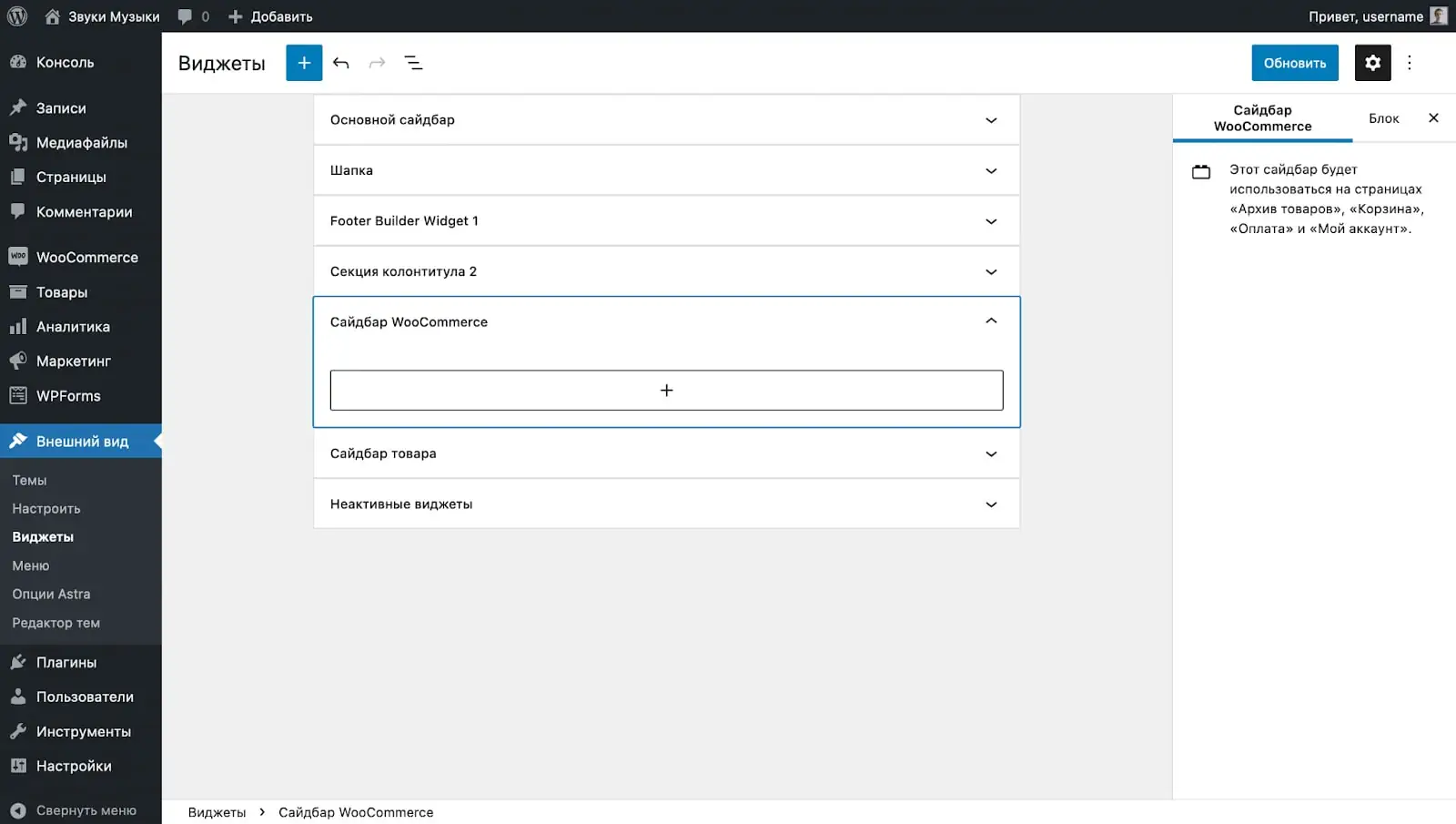
Само превуците виџете који вам се свиђају на бочну траку и саставите филтере на овај начин, баш као у конструктору. А да би филтери изгледали привлачније, можете користити и стандардне блокове као што су наслови или обичан текст.
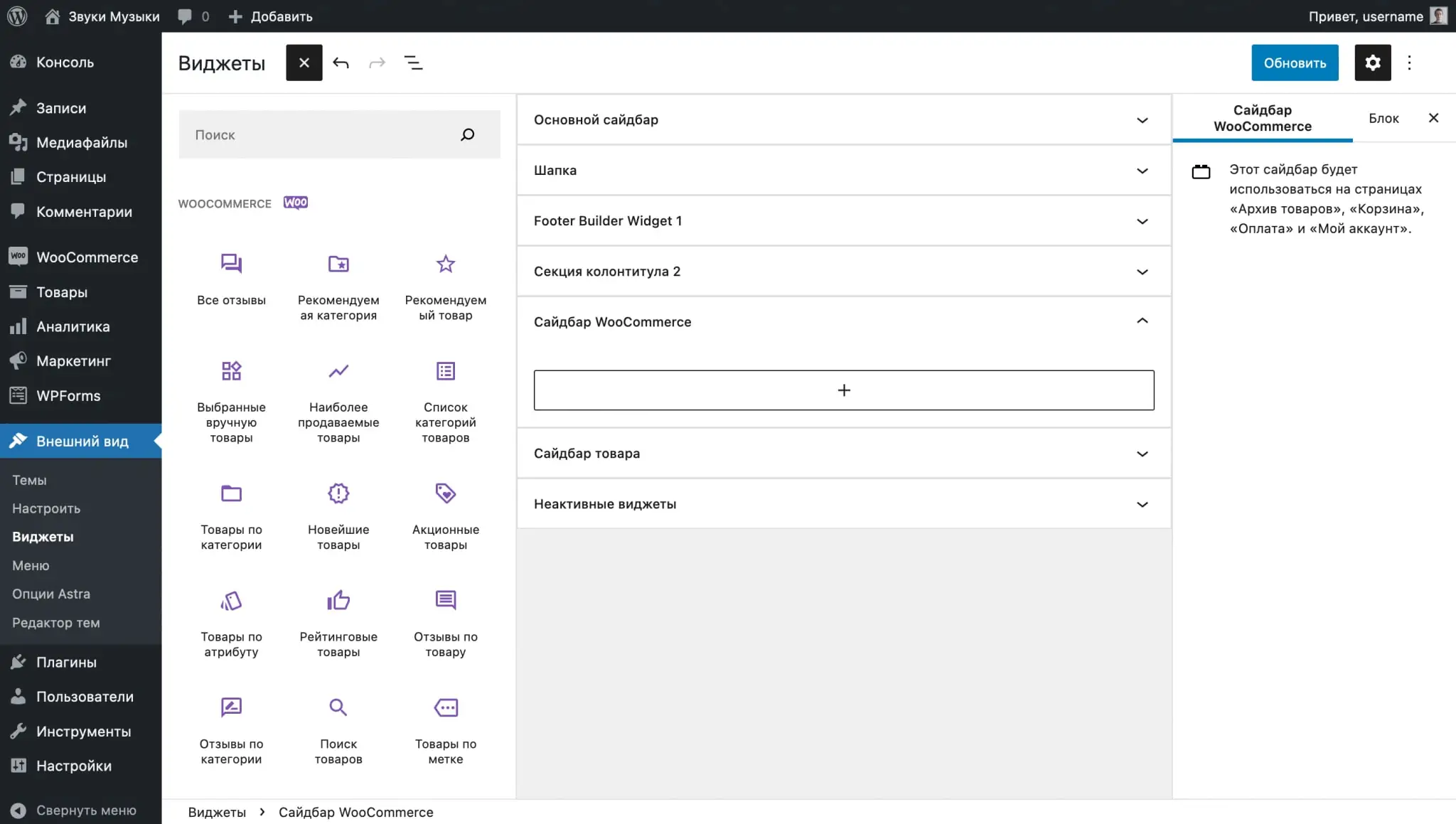
Ако се одједном филтери не прикажу када одете у продавницу, може бити неколико разлога:
- Изабрали сте погрешну област виџета. У овом случају, виџети ће се појавити чим их поставите у одговарајућу зону.
- Подручје виџета је исправно, али није у тренутном изгледу странице. Отворите страницу продавнице у Гутенберг уређивачу и потражите Подешавања изгледа странице на бочној траци. Уверите се да имају изабран изглед бочне траке.
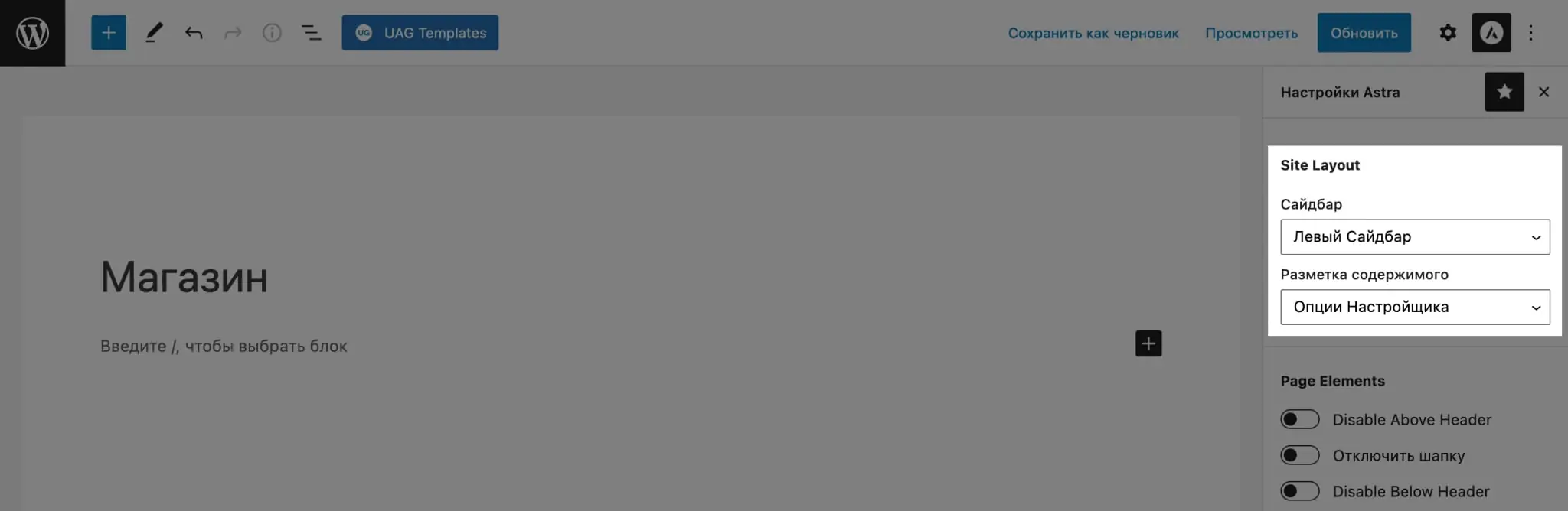
Подешавање испоруке у ВооЦоммерце-у
На картици Испорука у одељку ВооЦоммерце – Подешавања наћи ћете три пододељка: Зоне испоруке, Опције испоруке и Класе испоруке.
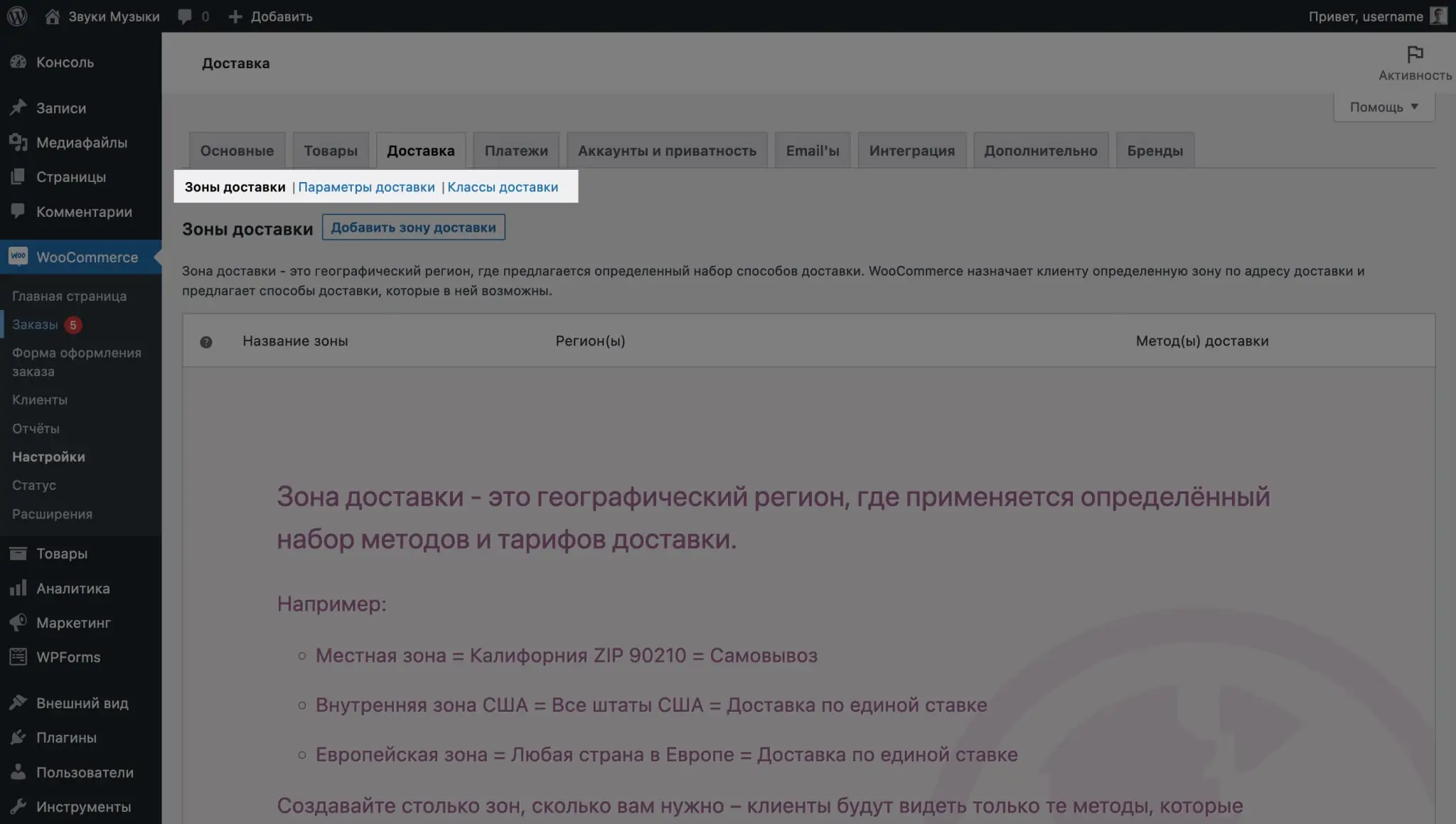
Зоне испоруке
Овде можете да конфигуришете регионе у којима се врши испорука. Можете креирати једну зону за свакога, или за неколико, тако да купци из исте земље имају један начин испоруке, а други за стране купце.
У почетку, након инсталирања ВооЦоммерце-а, неће бити зона испоруке у подешавањима додатка. Да бисте га додали, идите на картицу „Испорука“ и кликните на дугме „Додај зону испоруке“.
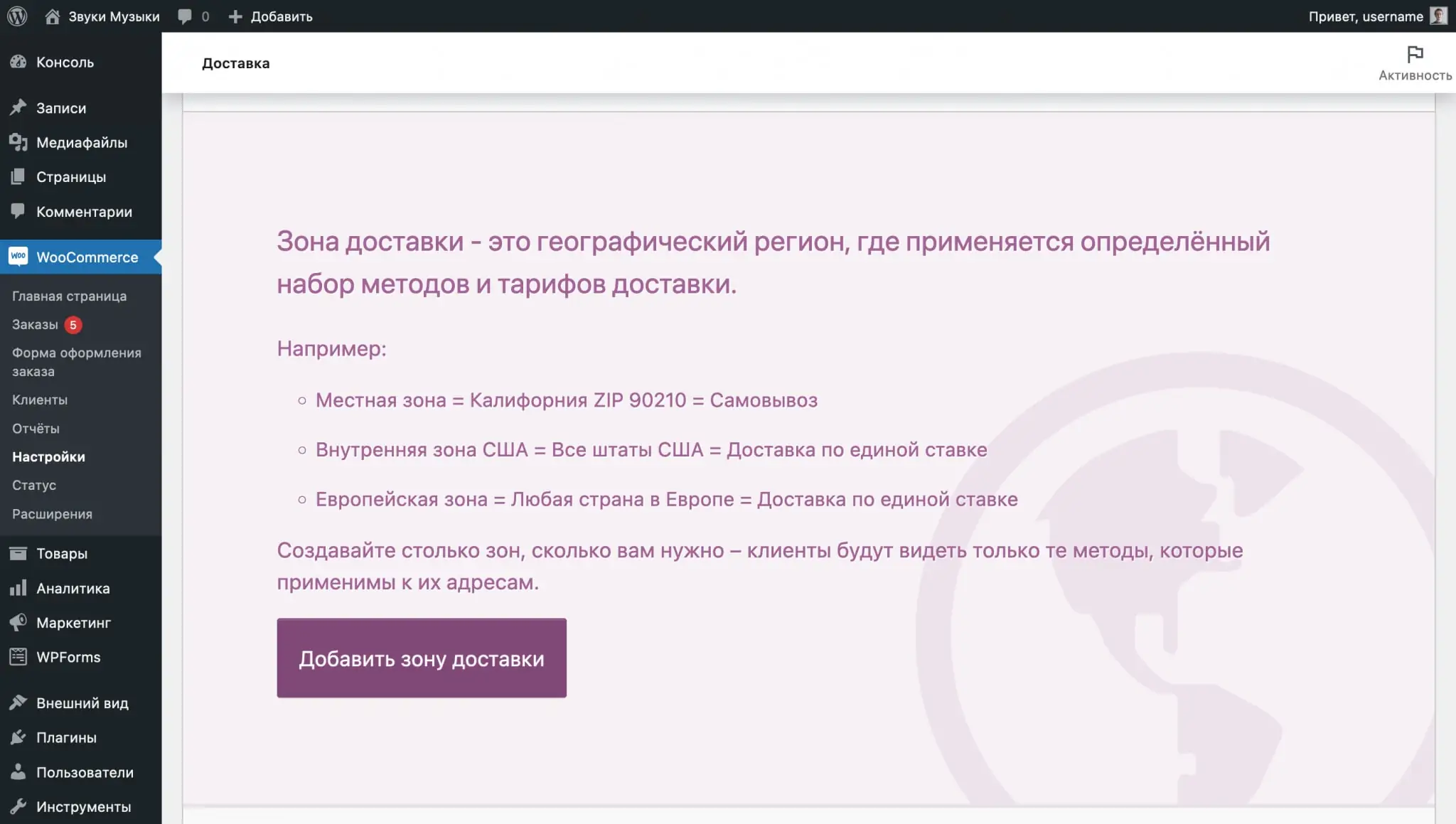
На следећој страници смислите назив за своју зону испоруке и изаберите регионе са падајуће листе. Можете одабрати неколико земаља одједном или појединачне области унутар земље.
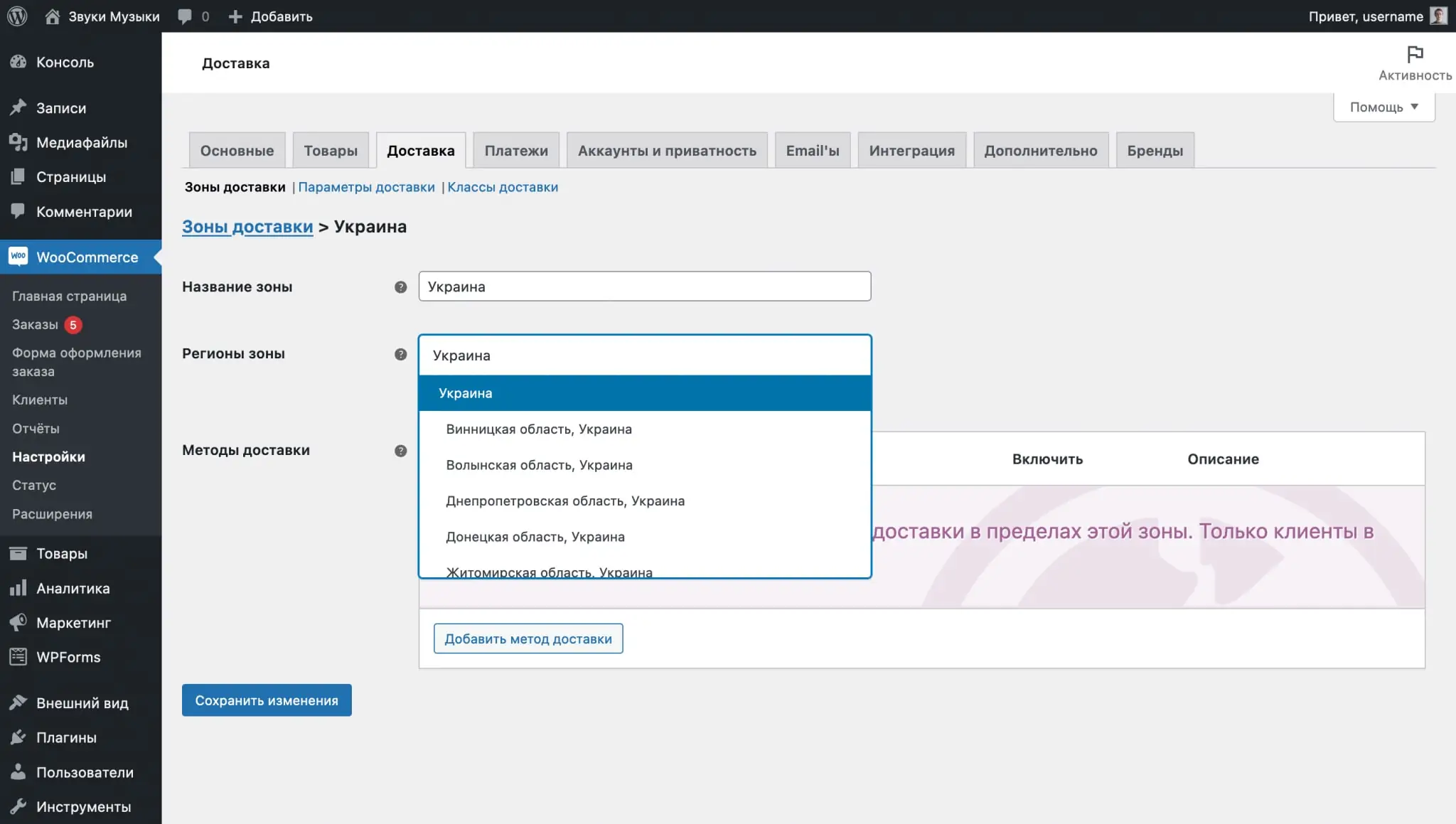
Након што наведете назив зоне и регионе који су са њом повезани, кликните на „Додај начин испоруке“ у одељку „Методи испоруке“. Имаћете три начина за избор: паушал, бесплатна достава и локално преузимање. За једну зону можете одабрати неколико метода одједном.
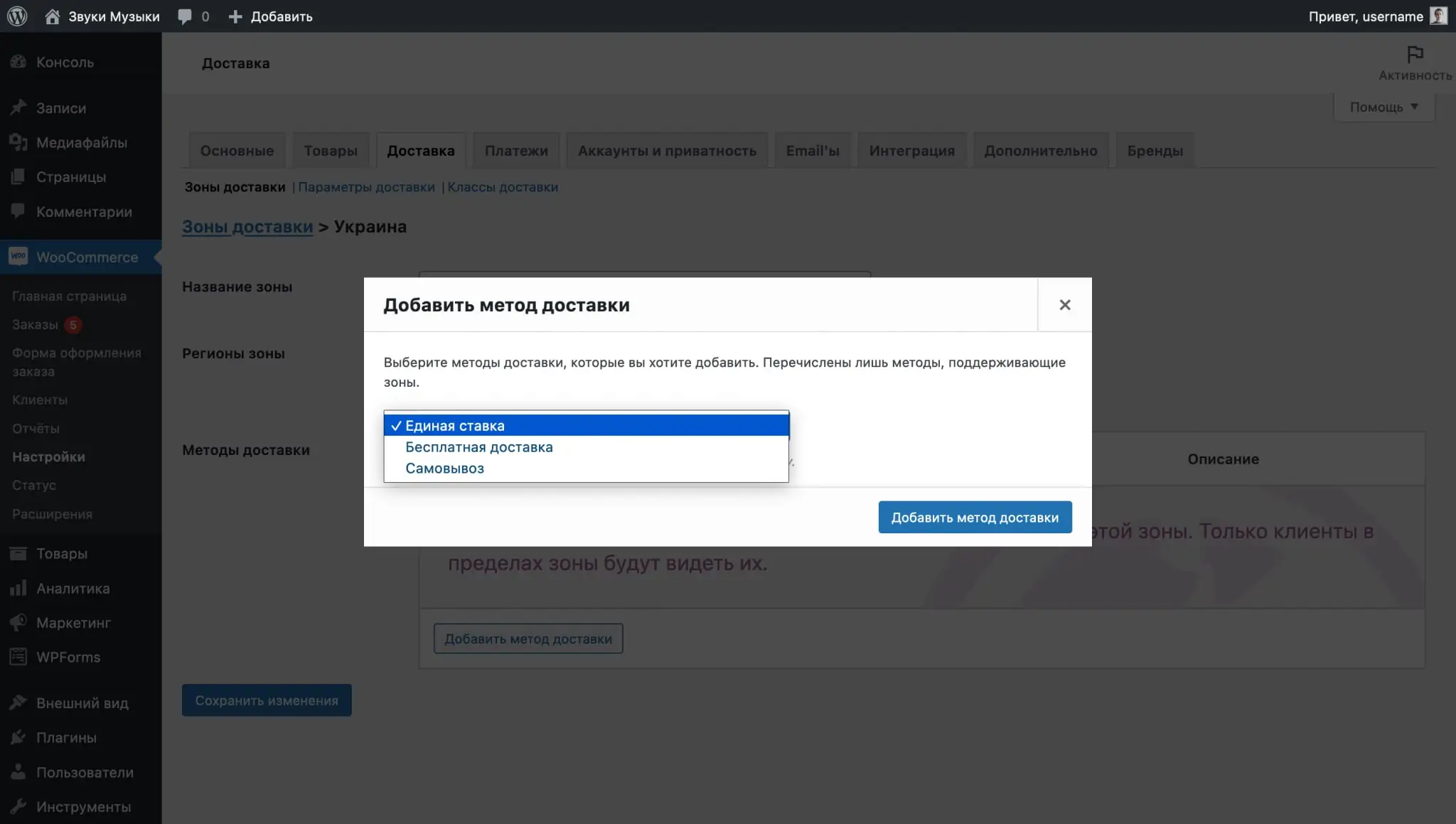
Сваки начин испоруке ће имати подешавања која ће вам помоћи да прилагодите услове за његову употребу. Да бисте их отворили, пређите курсором преко методе и кликните на „Уреди“.
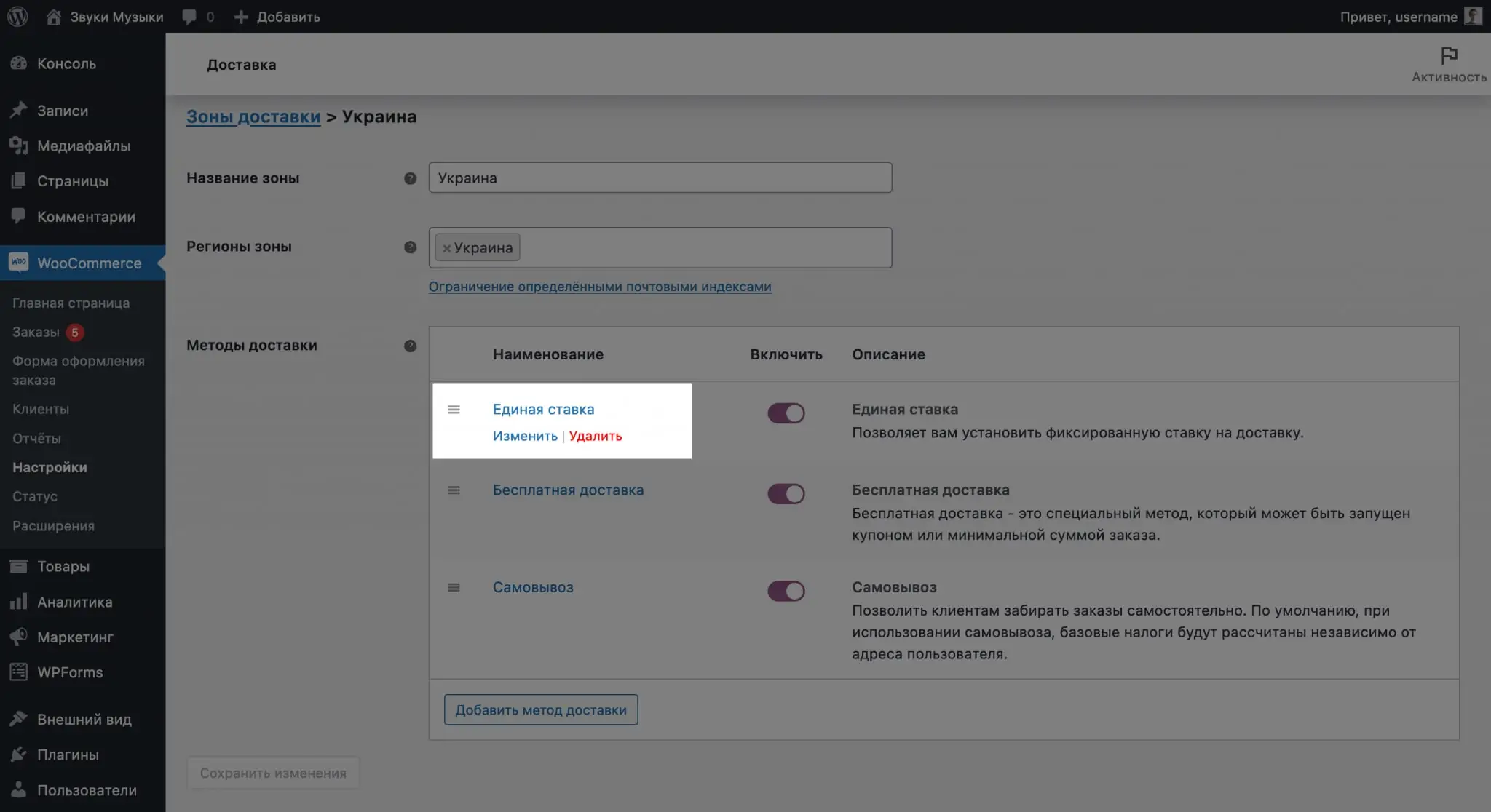
Метода „Бесплатна достава“ у параметрима ће имати могућност да изабере услове под којима ће достава постати бесплатна. Ово може бити купон или минимални износ поруџбине.

Метода паушалне стопе ће имати опцију у опцијама да изаберете паушални трошак испоруке и назначите да ли ће тај трошак бити подложан порезу.
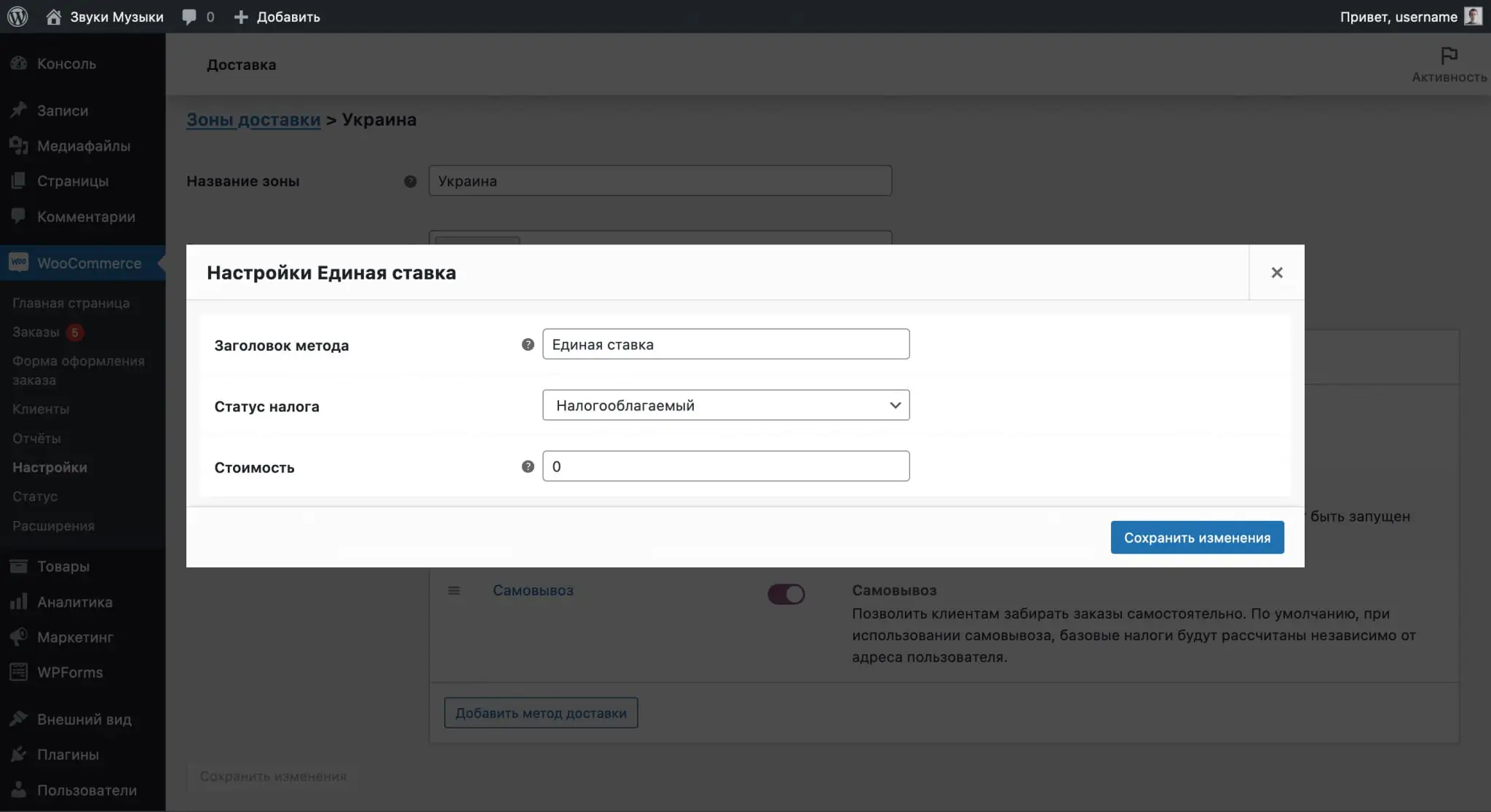
Метода „Преузимање“ имаће исте опције у параметрима као и метода „Паушална стопа“: трошак испоруке и опорезивање трошкова.
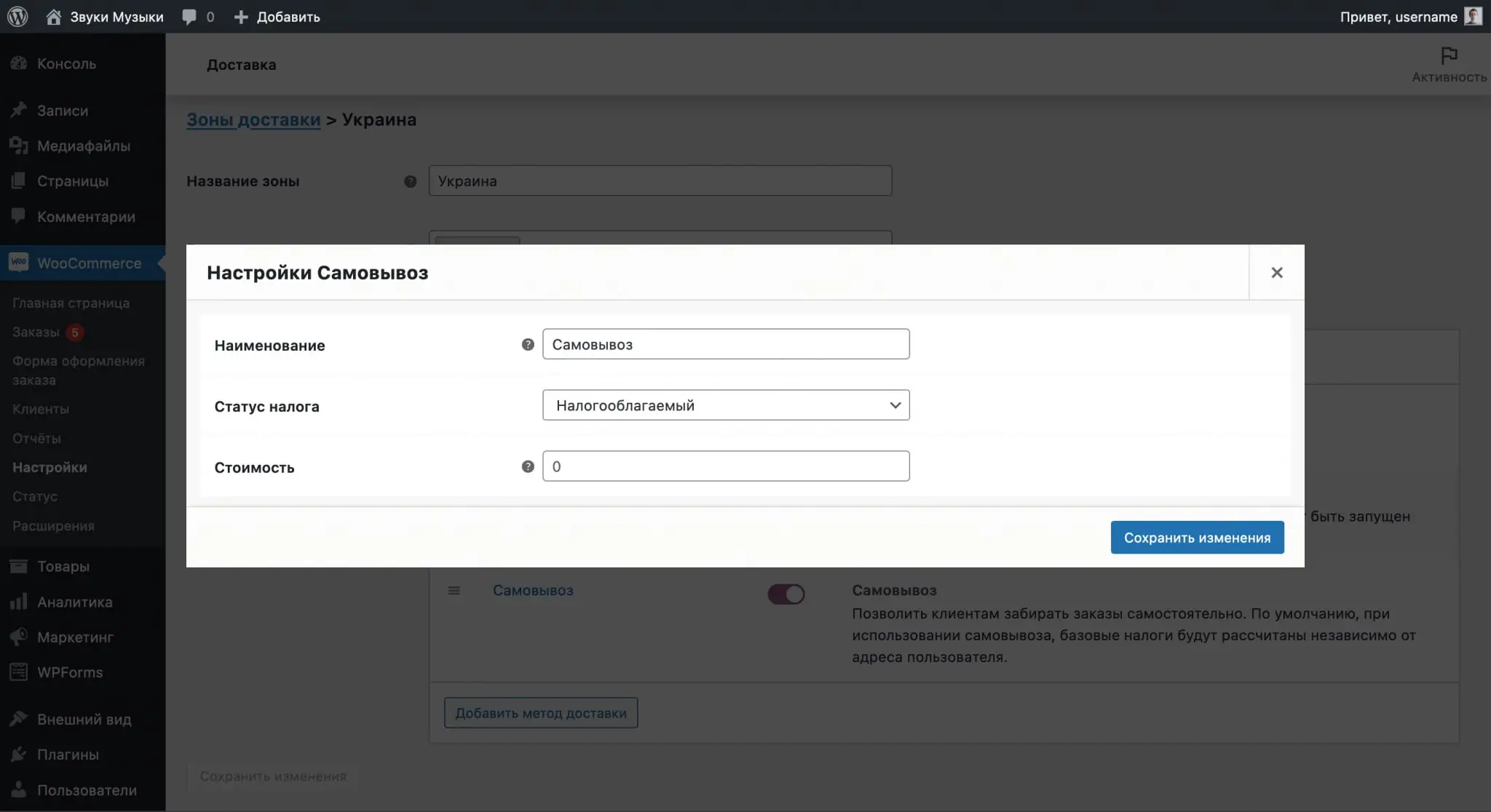
Опције испоруке
Овде ћете наћи неколико параметара подељених ради погодности у три блока: „Израчуни“, „Дестинација испоруке“ и „Режим отклањања грешака“.
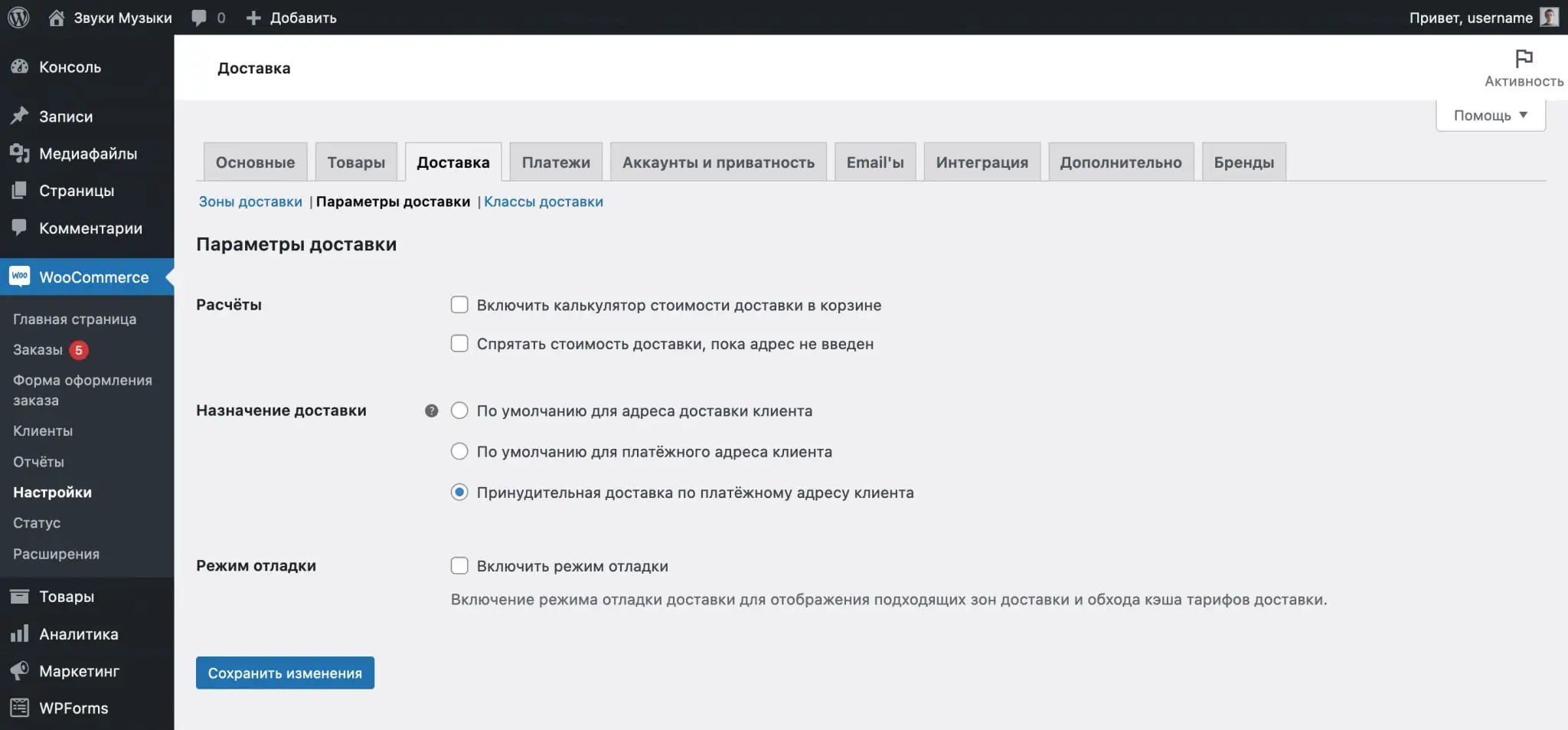
Постоје две опције за прорачуне:
- Укључите калкулатор трошкова испоруке у корпу—додаје могућност да наведете адресу испоруке у корпи и израчунате њену цену у односу на њу. Обично се адреса може променити само на страници за плаћање.
- Сакриј трошкове слања док се не унесе адреса—онемогућава опције испоруке у корпи и на страници за плаћање док купац не унесе адресу.
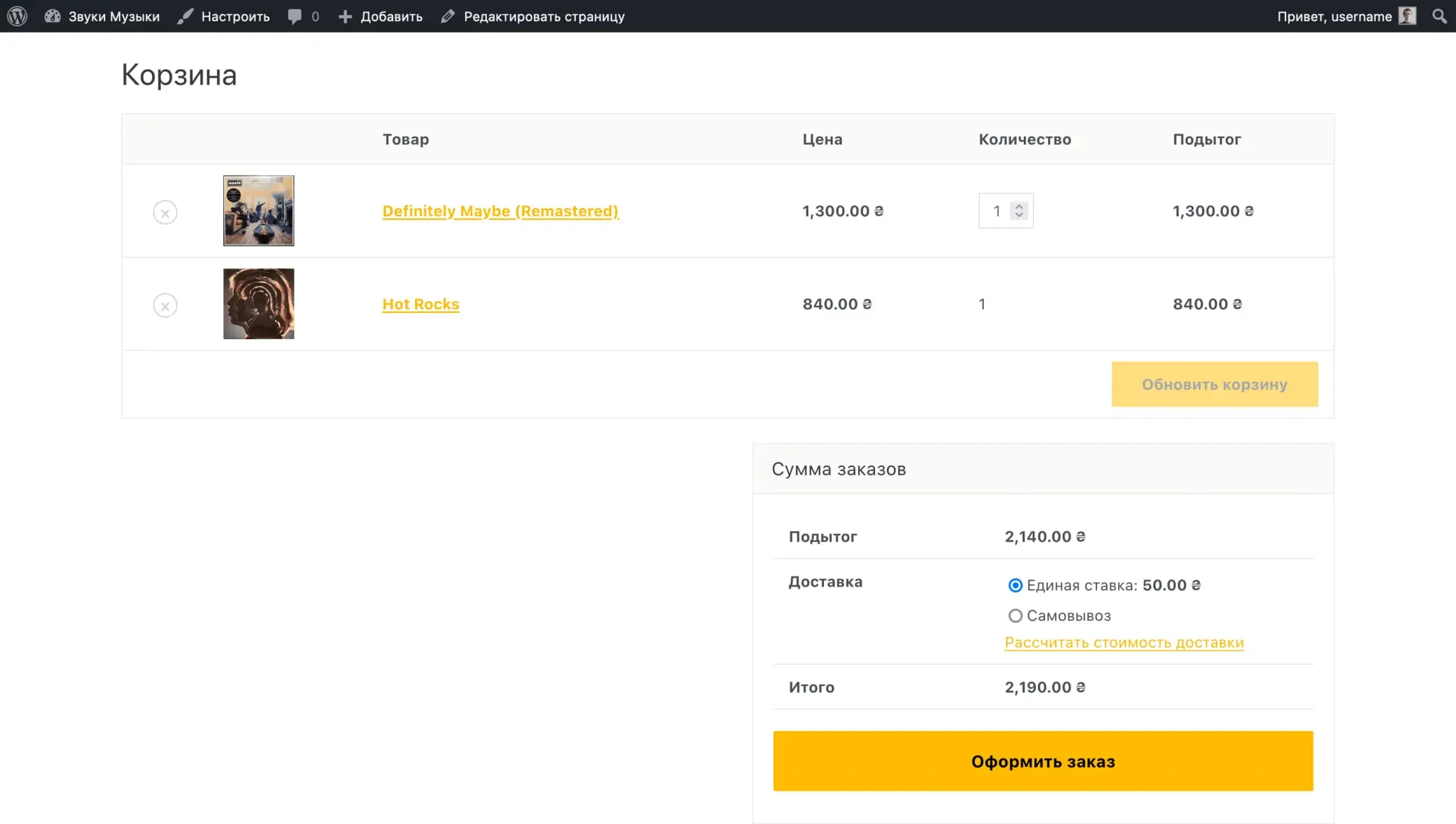
Одредиште испоруке одређује која ће се адреса подразумевано користити за испоруку. Прве две опције предвиђају да ће на страници за плаћање купац имати опцију „Пошаљи на другу адресу“, где ће моћи да наведе адресу која се разликује од оне на налогу.
Да бисте уклонили опцију „Испорука на другу адресу“ са странице за наплату, изаберите опцију „Присилна испорука на адресу за обрачун купца“.
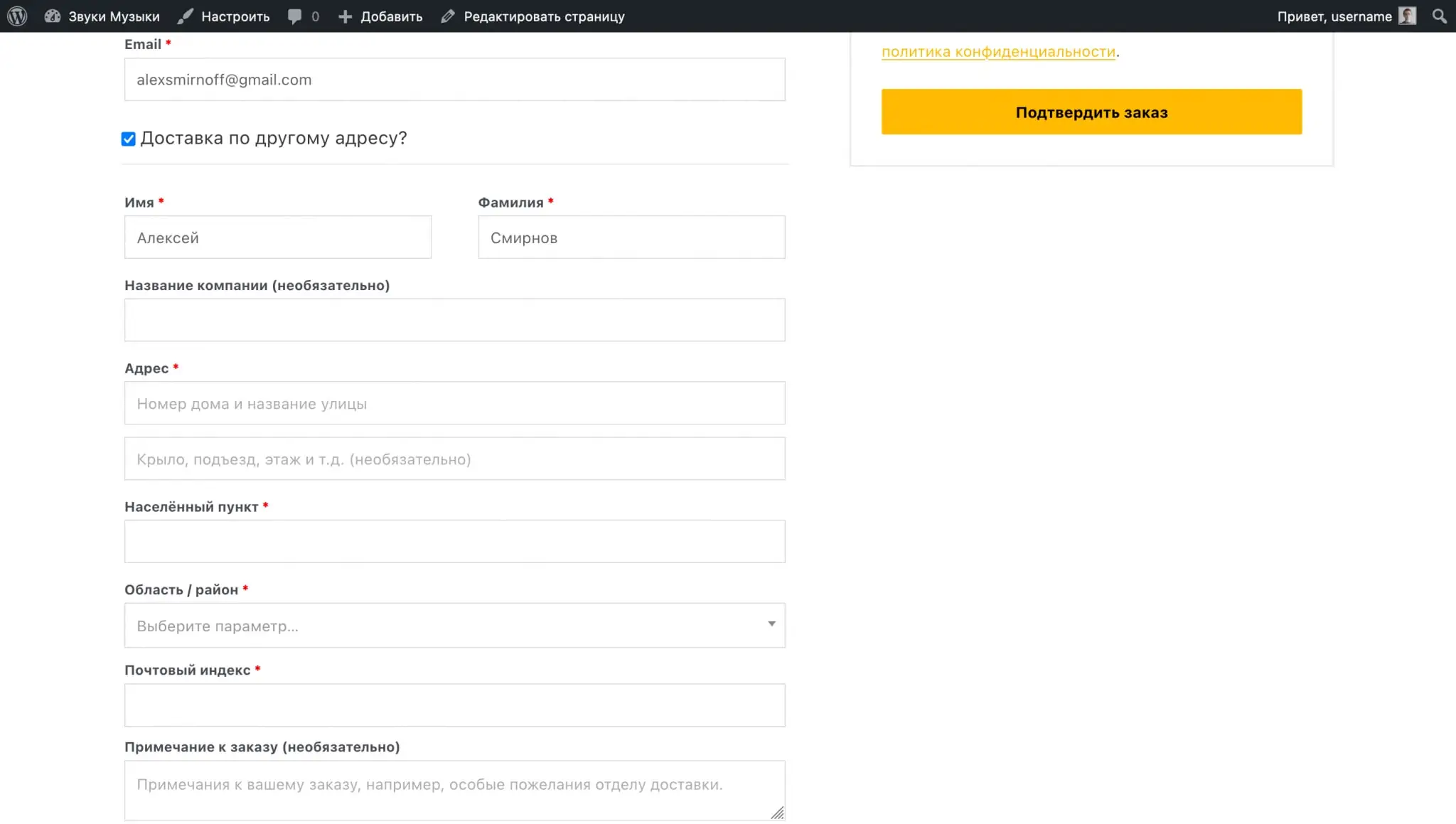
Режим за отклањање грешака ће вам помоћи да разумете шта није у реду ако се цене испоруке нетачно примењују. У овом режиму, кеширање опција испоруке неће радити, а зона испоруке којој вам је ВооЦоммерце доделила биће приказана у корпи и на страници за плаћање.

Часови доставе
Часови вам омогућавају да промените цену једне стопе за одређене производе. На пример, можете изабрати производе за које ће паушал бити бесплатан, или обрнуто - коштаће више јер је производ другог добављача или су његове димензије превелике.
Да бисте креирали класу, кликните на Додај класу испоруке. У пољима која се појављују, направите име, ознаку и опис за класу, а затим сачувајте промене. Ознака је системска вредност, попуните је латиничним словима.
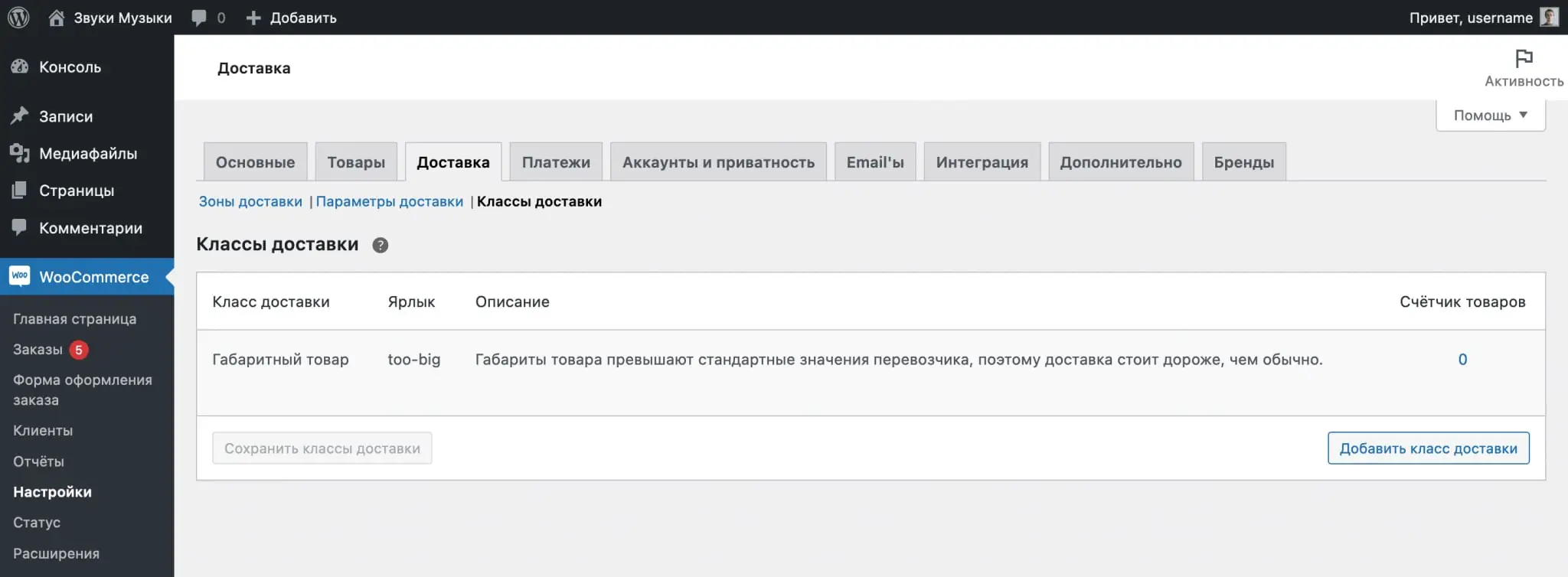
Сада морате да подесите цену испоруке за класу. Да бисте то урадили, идите у пододељак „Зоне испоруке“ на истој картици и кликните на „Уреди“ у реду са жељеном зоном да бисте отворили њене параметре.
У искачућем прозору видећете додатне опције у блоку „Трошкови часова испоруке“:
- Трошкови класе отпреме – трошак отпреме робе којој доделите класу коју сте управо креирали.
- Нема цене за класу отпреме - трошак отпреме робе без класе.
- Врста калкулације - израчунајте цену доставе посебно за сваку класу или за целу поруџбину.
Подразумевано, цена испоруке наведена у пољу „Цена слања“ додаје се оригиналној цени наведеној у пољу „Цена“. Да бисте спречили да се то догоди, подесите вредност у пољу „Цена“ на 0 и унесите вредност из поља „Цена“ у поље „Цене без класе испоруке“.
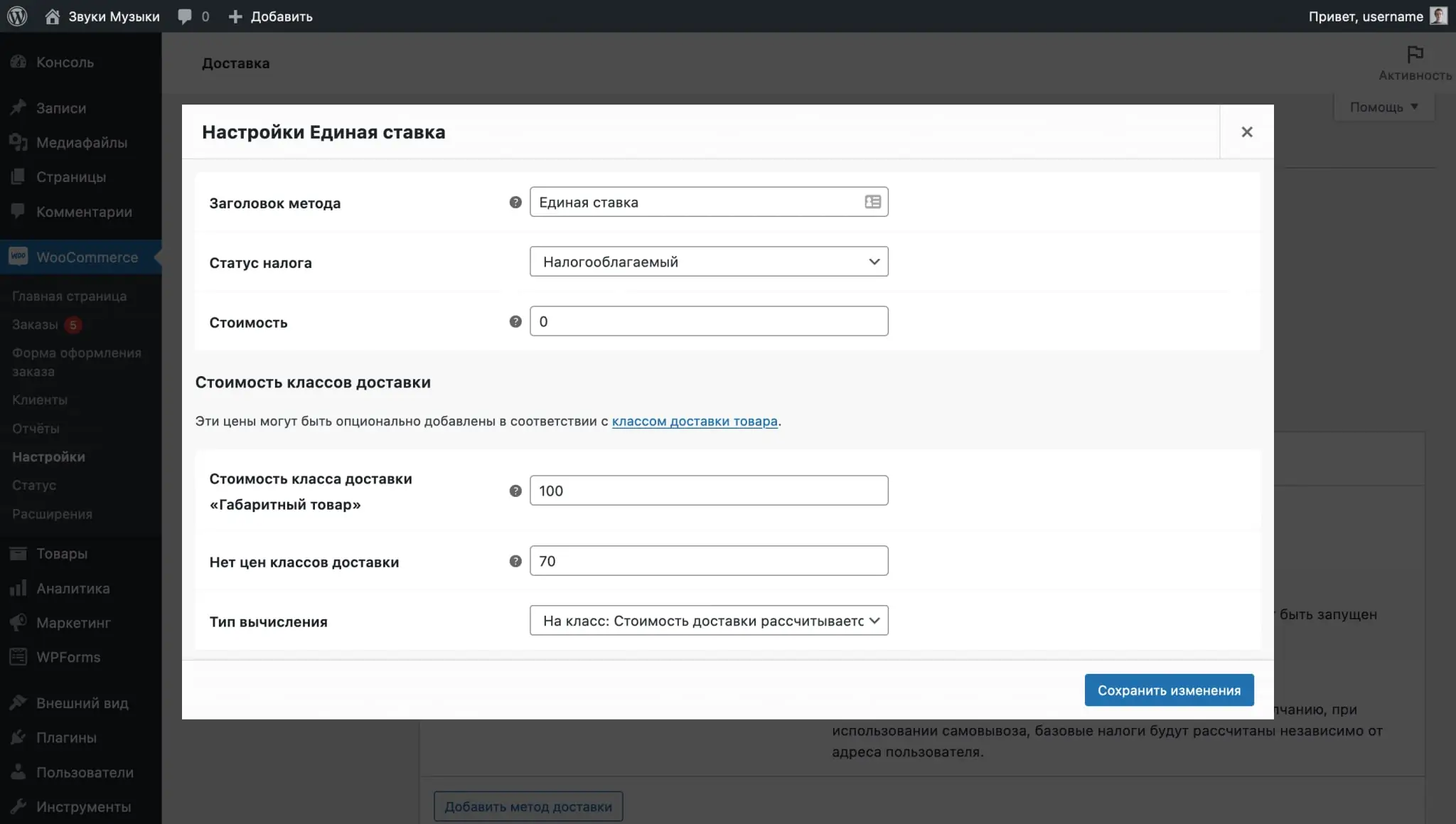
Након утврђивања цена за испоруку робе са и без класе, остаје само да се потребној роби додели класа. Да бисте то урадили, идите на уређивање жељеног производа, отворите пододељак „Достава“ у блоку „Подаци о производу“ и у њему ћете видети опцију „Класа испоруке“.
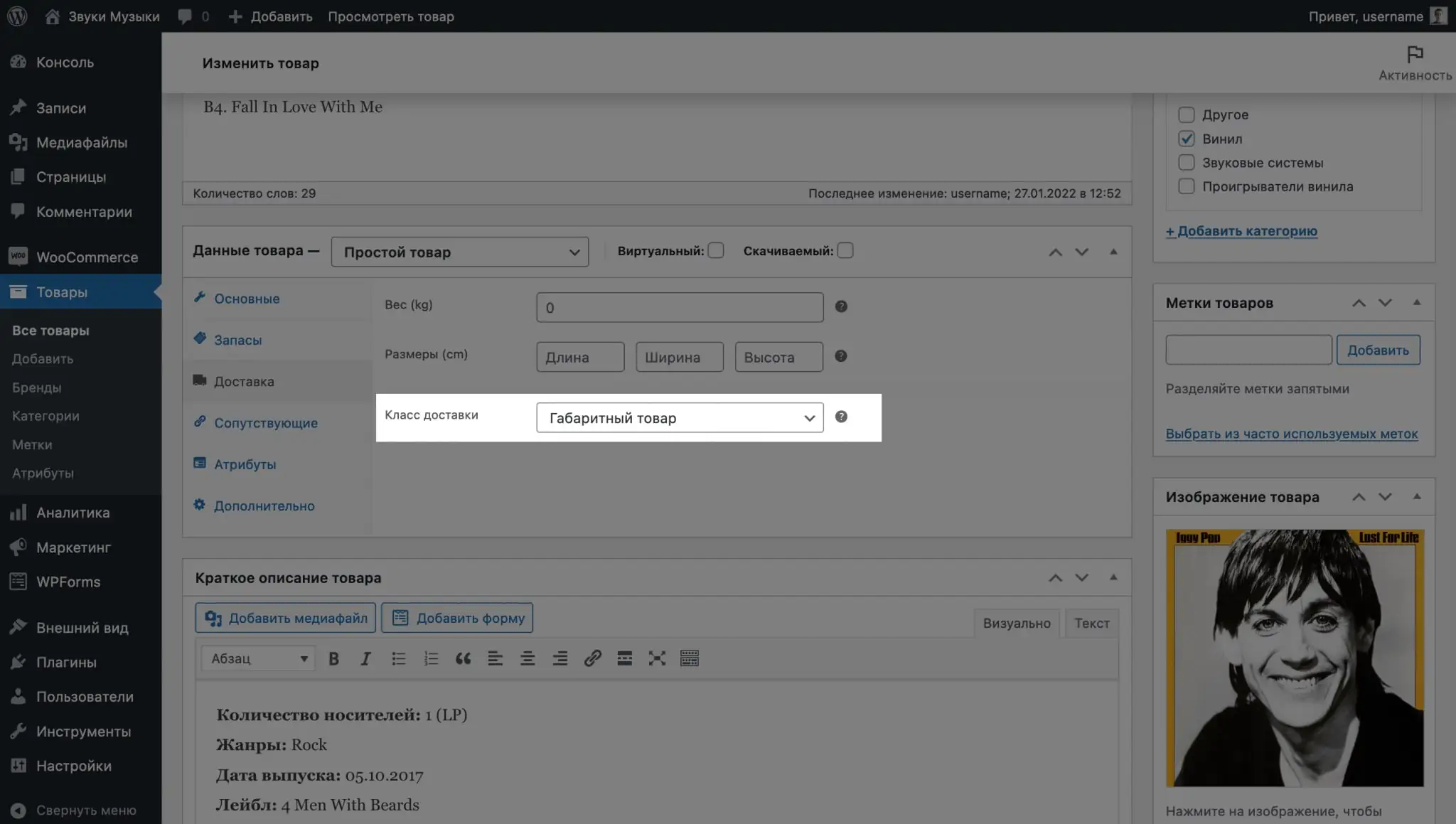
Такође можете доделити класу неколико производа одједном ако их имате много. Да бисте то урадили, означите потребне производе квачицом у одељку „Производи“, у ставци „Радње“ на врху табеле изаберите „Промени“, након чега ће у опцијама које се отварају бити „Класа испоруке“ у блоку „Подаци о производу“.
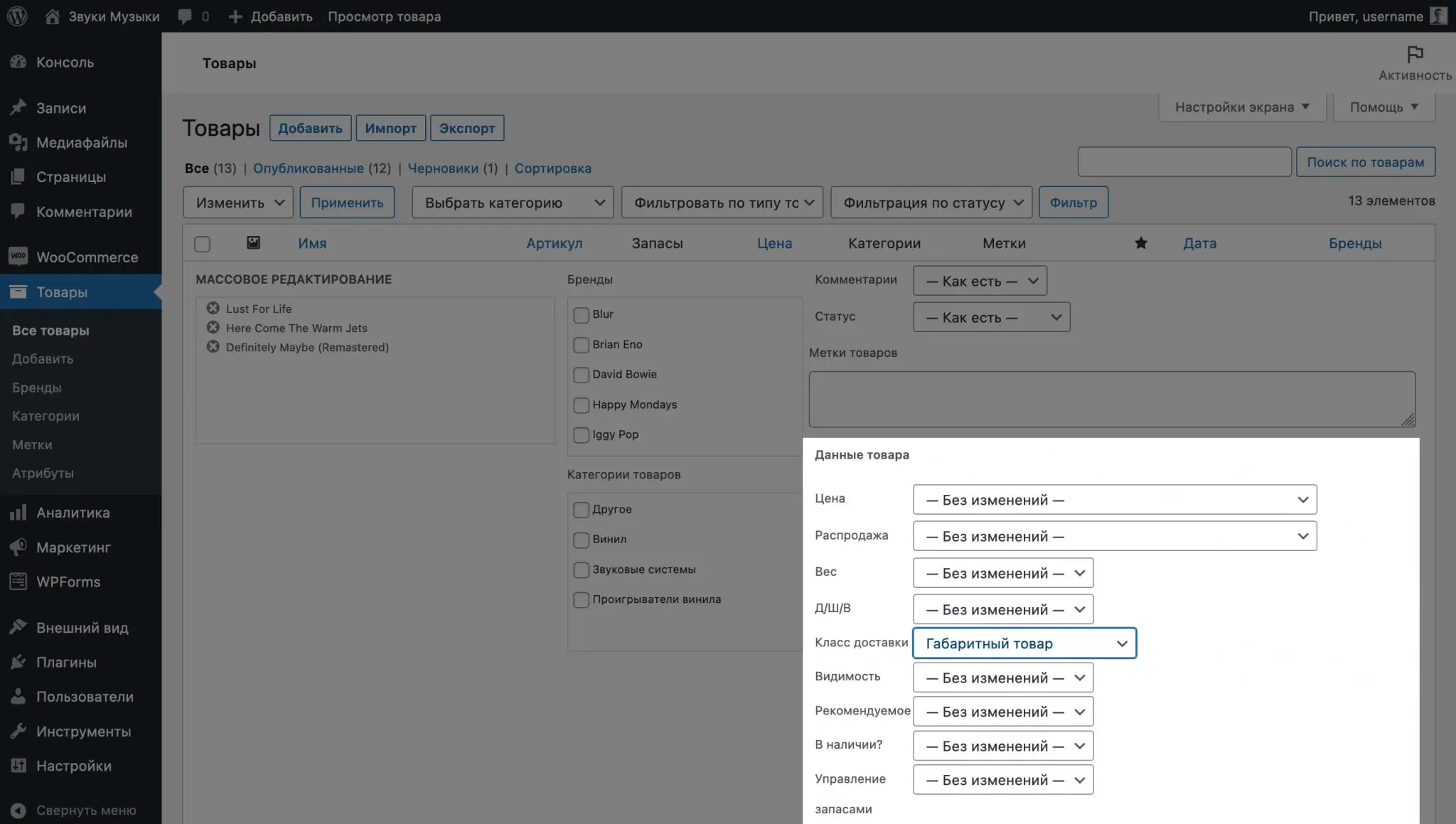
Додаци за испоруку
Ако планирате да користите стандардне методе испоруке, али испоручите користећи услуге треће стране, саме поруџбине неће ићи у њихов систем, мораћете да унесете сваку поруџбину ручно.
Да би се осигурало да поруџбине аутоматски улазе у систем услуге доставе, неки од њих праве посебне додатке за ВордПресс. На пример, за украјинско тржиште постоје додаци за Укрпосхта, Нова Посхта, Јустин. Постоје и додаци за међународне услуге као што је ДХЛ.
Након инсталирања таквих додатака, додатни ће бити додат на три стандардна начина испоруке. Осим тога, додаци обично имају своје параметре који ће вам помоћи да повежете лични налог са веб локације услуге и израчунате цену.
Подешавање плаћања у ВооЦоммерце-у
На картици Плаћања под ВооЦоммерце – Подешавања наћи ћете три начина плаћања: директан банковни трансфер, плаћање чеком и поузећем. Подразумевано, сва три метода ће бити онемогућена.
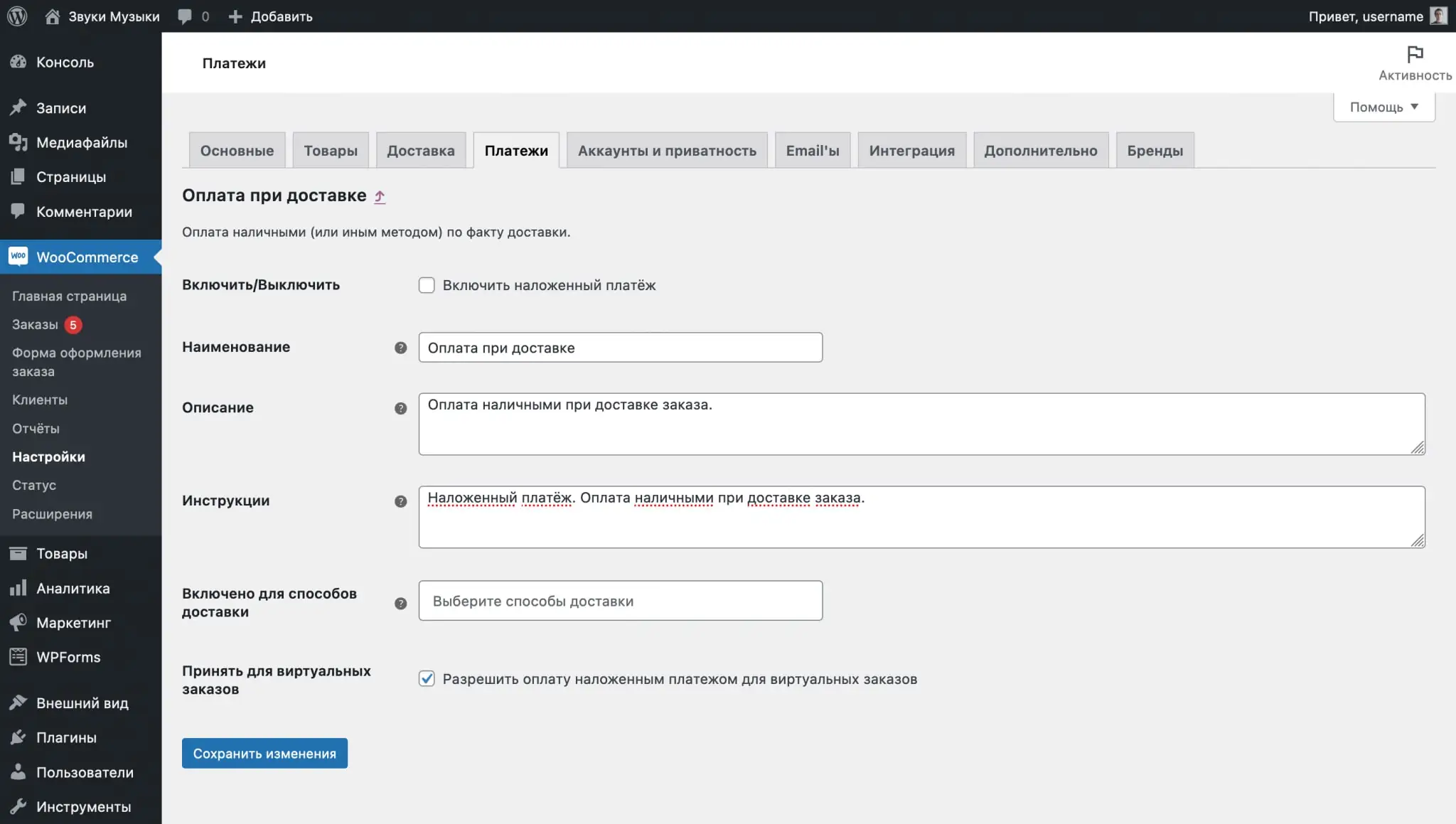
Опције начина плаћања
Кликните на „Прилагоди“ у реду са жељеним начином плаћања да бисте променили његове параметре: назив и опис методе, упутства за плаћање и начине испоруке за које ће овај начин плаћања бити доступан.

Назив и опис начина испоруке приказани су на страници за плаћање. Где ће клијент попунити контакт податке, као и изабрати начин плаћања и испоруке.
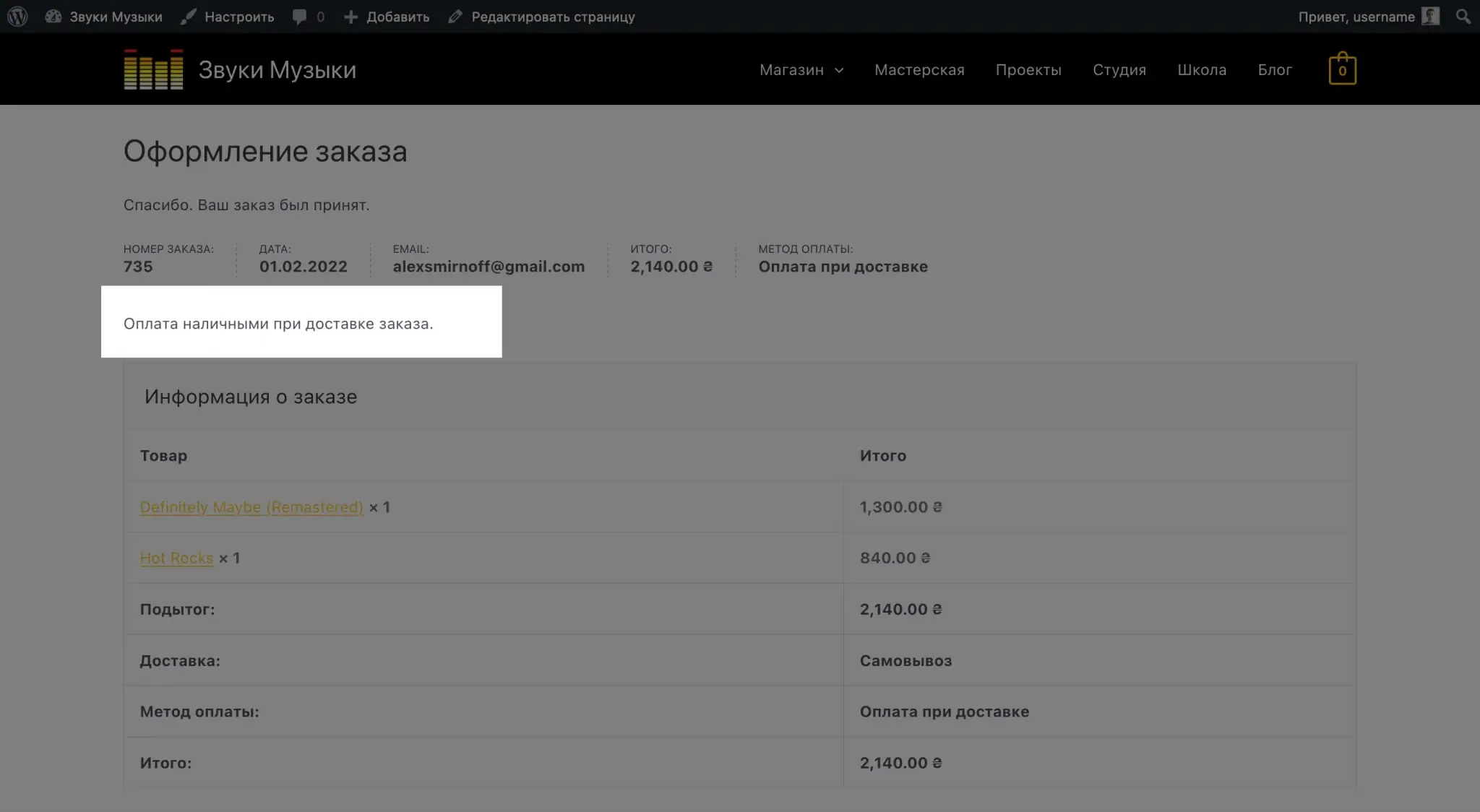
Инструкције за плаћање се приказују након слања поруџбине на екрану са њеним детаљима, као иу писму потврде поруџбине. Можете додати детаље плаћања или појаснити како пронаћи терминал за плаћање.
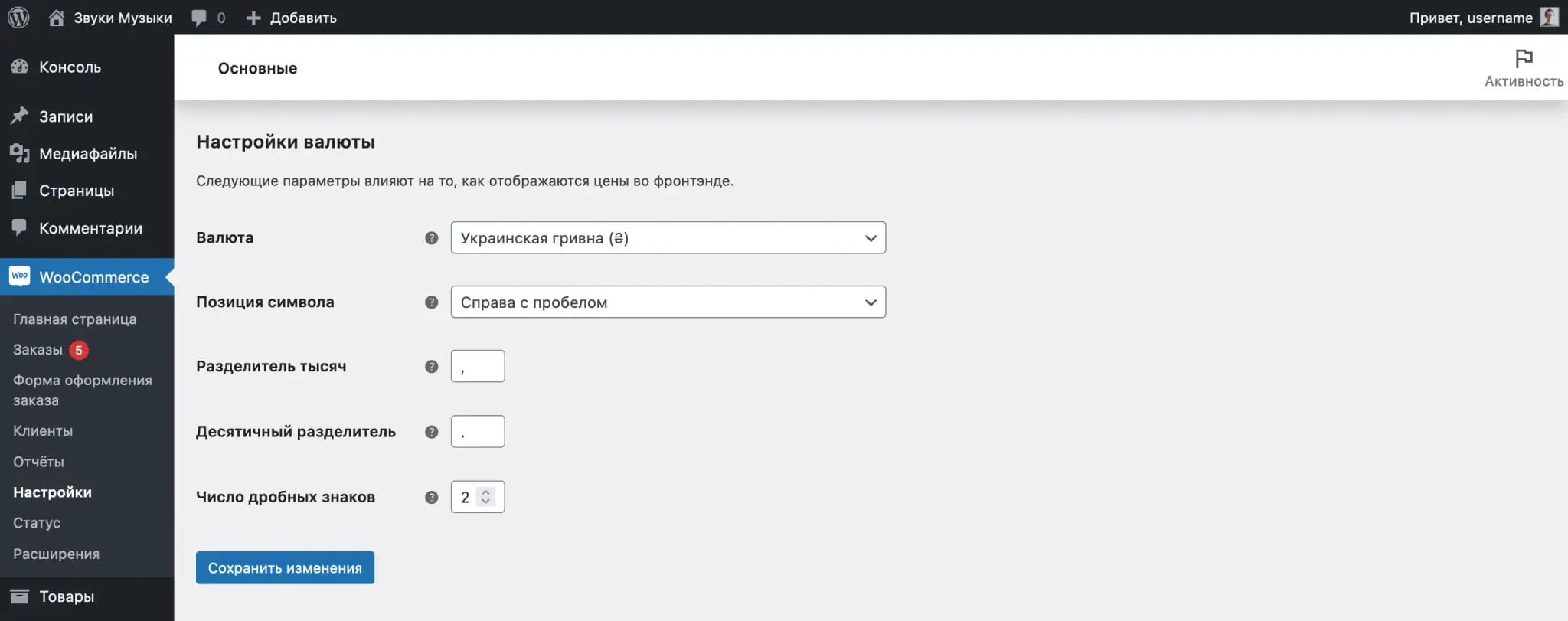
Додаци за плаћање
ВооЦоммерце подразумевано не дозвољава плаћање картицама. Да бисте га додали, потребно је да инсталирате додатак за један од популарних пролаза за плаћање. На пример, ЛикПаи, Фонди, ЕасиПаи, ВаиФорПаи или ИнтерКасса.
Након инсталирања додатка, додатни начин плаћања ће се појавити на картици Плаћања у подешавањима ВордПресс-а, где можете променити његов назив и опис. Такође, додатни одељак се обично додаје на бочну траку где можете да повежете свој налог на веб локацији пролаза за плаћање.
Уклањање уграђених начина плаћања
У Украјини и суседним земљама нико не користи директне банковне трансфере или плаћање чековима. Ако желите, можете потпуно онемогућити ове начине плаћања како бисте избегли заузимање простора. Да бисте то урадили, додајте следећи код у датотеку фунцтионс.пхп у фасцикли теме:

Онемогућавање плаћања на сајту
Ако желите да прихватате поруџбине и шаљете инструкције за плаћање купцима одвојено, можете потпуно да онемогућите плаћање користећи овај код, који морате да додате на крај датотеке фунцтионс.пхп у фолдеру са темама ваше продавнице.

Подешавање приказа валуте и цена у ВооЦоммерце-у
У вашој ВордПресс конзоли идите на одељак „ВооЦоммерце – Подешавања“. На картици „Основно“, на самом дну ће се налазити блок „Подешавања валуте“. У њему можете променити саму валуту и формат цене.
Подразумевани формат цене је 1234,00 ₴. Симбол валуте се налази десно од цене са размаком, без сепаратора хиљада, зарезом као децималним сепаратором, два броја после децималног зареза.
Алтернативно, можете поставити симбол валуте лево од цене и користити зарез као сепаратор хиљада и тачку као децимални сепаратор.
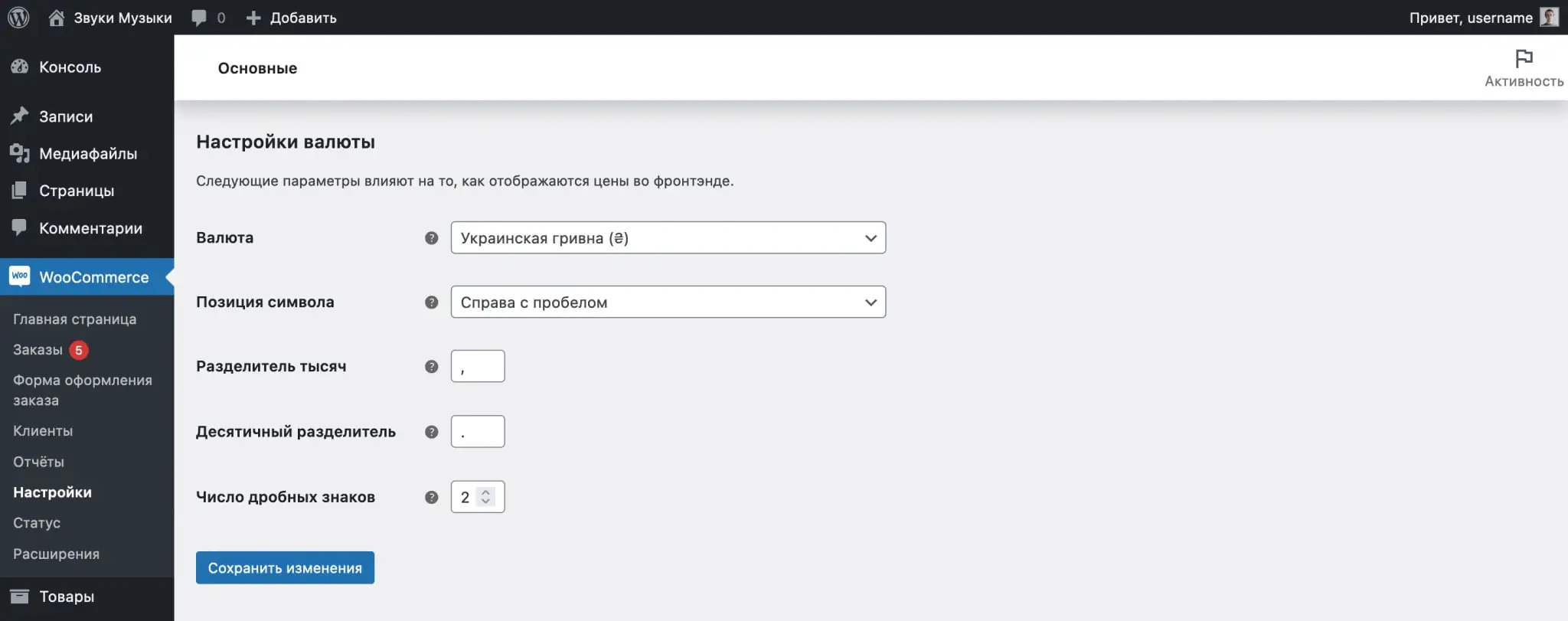
Да бисте заменили знак валуте словима, додајте код из примера испод у датотеку фунцтионс.пхп у фолдеру ваше теме. У овом примеру, код ће заменити икону гривне (₴) са „УАХ“.
Ако желите текст „УАХ“ са тачком, пронађите ова слова у коду и додајте тачку пре завршног цитата.
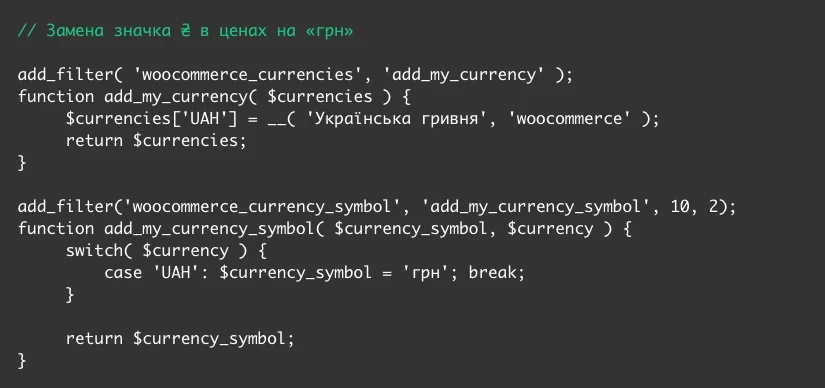
Подешавање промотивних кодова у ВооЦоммерце-у
Поља за купоне су приказана на веб локацији у корпи и на страници за плаћање. Ако не планирате да их користите, ова поља се могу онемогућити на картици Опште у подешавањима ВооЦоммерце-а.
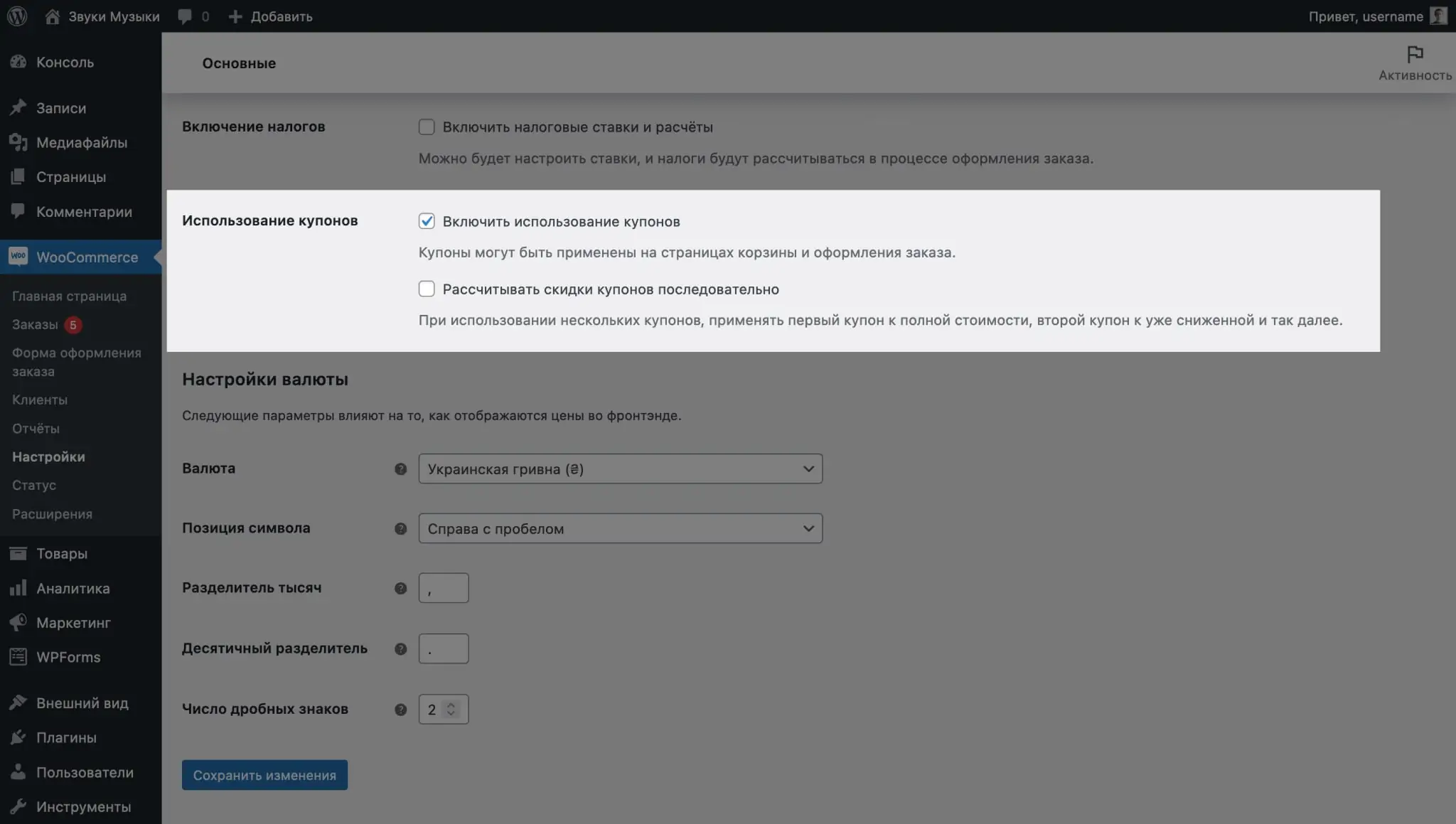
Креирање промотивних кодова
Центар за управљање промотивним кодовима налази се у одељку „Маркетинг – Купони“. Овде ћете креирати нове промотивне кодове и променити услове коришћења већ креираних.
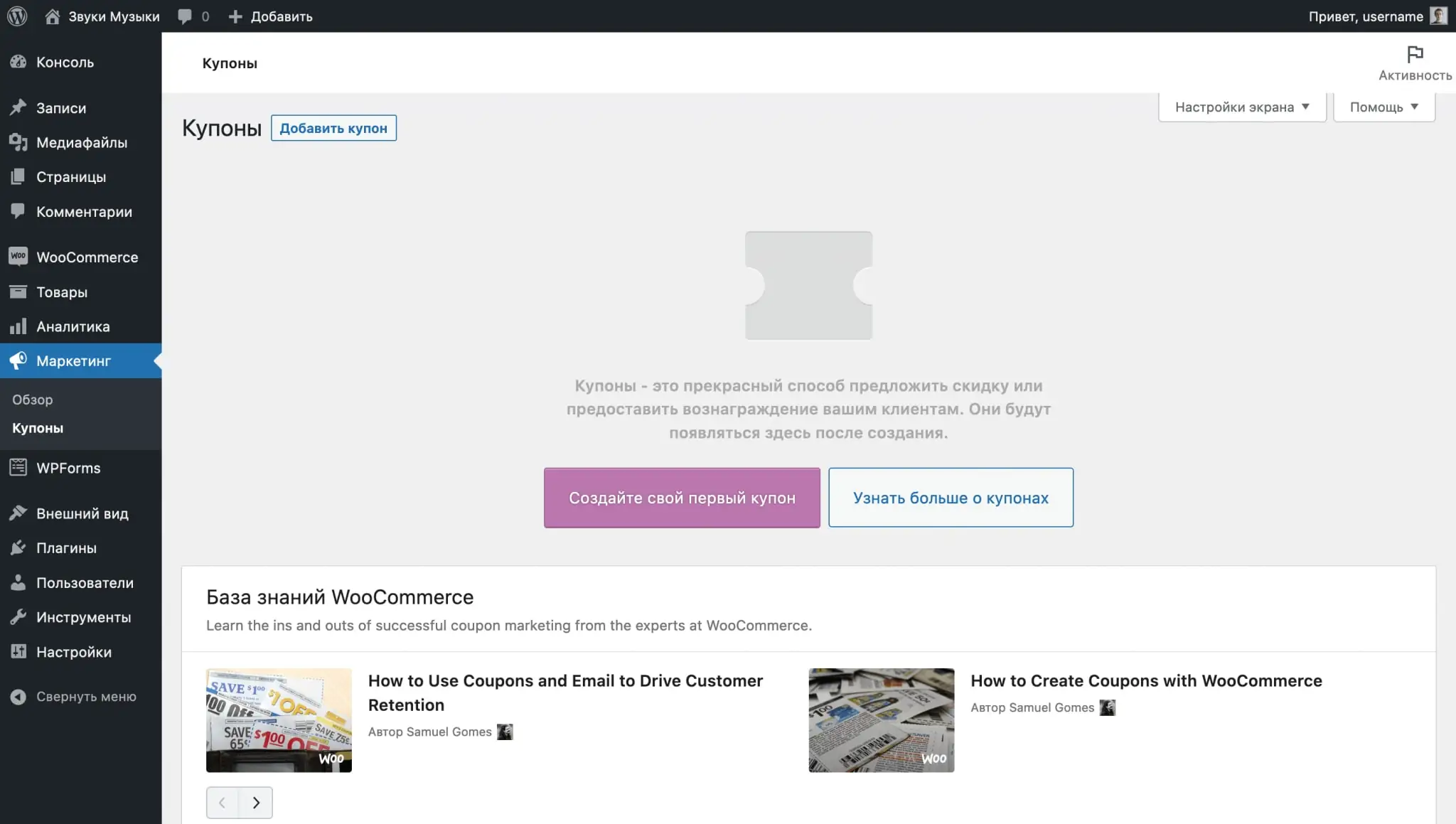
Кликните на љубичасто дугме „Креирај свој први купон“. На следећој страници видећете поља за назив и опис промотивног кода, као и блок „Подаци о купону“, где ће бити три одељка са параметрима: „Основни“, „Ограничења коришћења“ и „Ограничења коришћења“ .
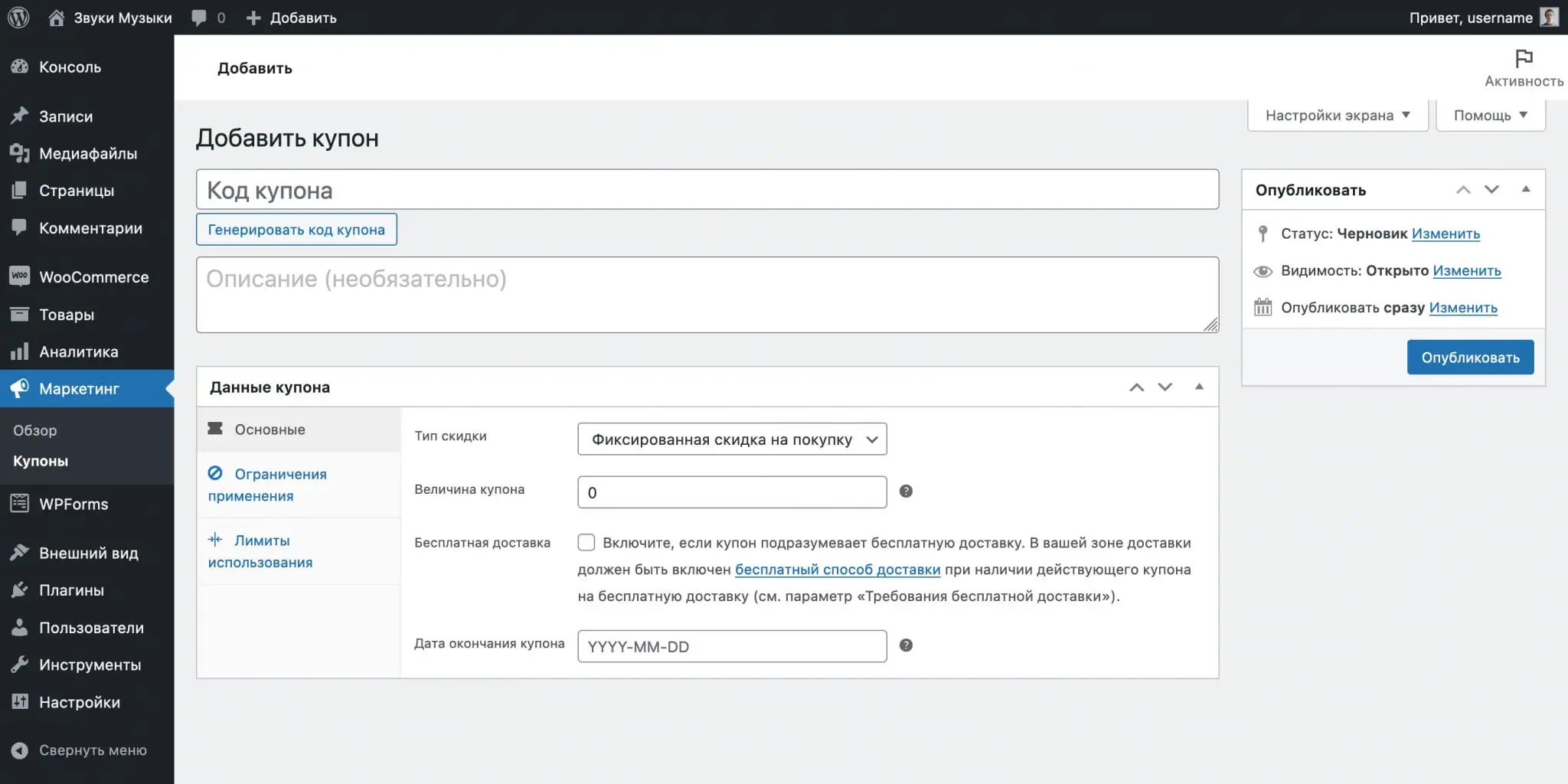
Басиц. Овде ћете пронаћи четири опције које регулишу врсту попуста и период важења промотивног кода:
- Врста попуста — проценат поруџбине или фиксни попуст од цене производа/поруџбине.
- Вредност купона — износ попуста у процентима или јединицама валуте утврђене за продавницу.
Дозволите бесплатну доставу — промотивном коду додељује могућност пружања бесплатне доставе. Али у поставкама ВооЦоммерце, на картици „Схиппинг“, метода „Бесплатна достава“ мора бити активна, ау њеним параметрима, у ставци „Захтеви за бесплатну испоруку“, потребно је да изаберете услов „Важећи купон за бесплатну испоруку“. - Датум истека купона — могућност подешавања датума истека промотивног кода, након чега више неће бити могуће остварити попуст.
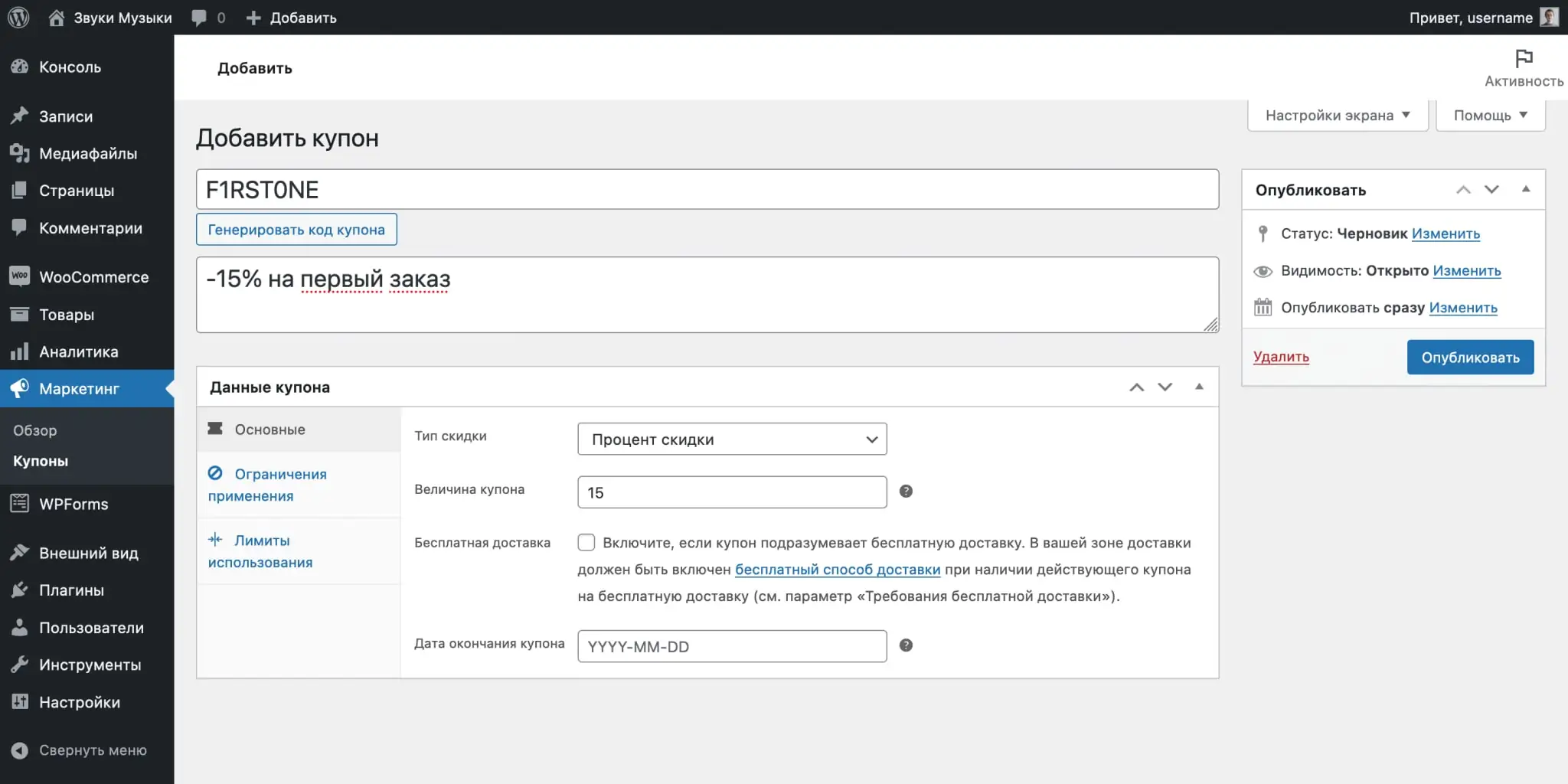
Ограничења употребе. Овде ћете наћи неколико опција које ће вам помоћи да подесите услове за коришћење промотивног кода:
- Минимални/максимални проток — минимални и максимални износ поруџбине за који се може користити промотивни код.
- Некомпатибилност — забрана коришћења овог промотивног кода са другима.
- Само без попуста — забрана коришћења промотивних кодова за артикле на распродаји.
- Роба — производи за које ће важити промотивни код.
- Искључите производе — производи за које промотивни код НЕЋЕ важити.
- Категорије производа — категорије за које ће важити промотивни код.
- Изузми категорије — категорије за које промотивни код НЕЋЕ важити.
- Прихватљиве е-поруке — имејл адресе корисника који имају право да користе промотивни код. На овај начин можете направити лични промотивни код за рођендан или за поклон бон.
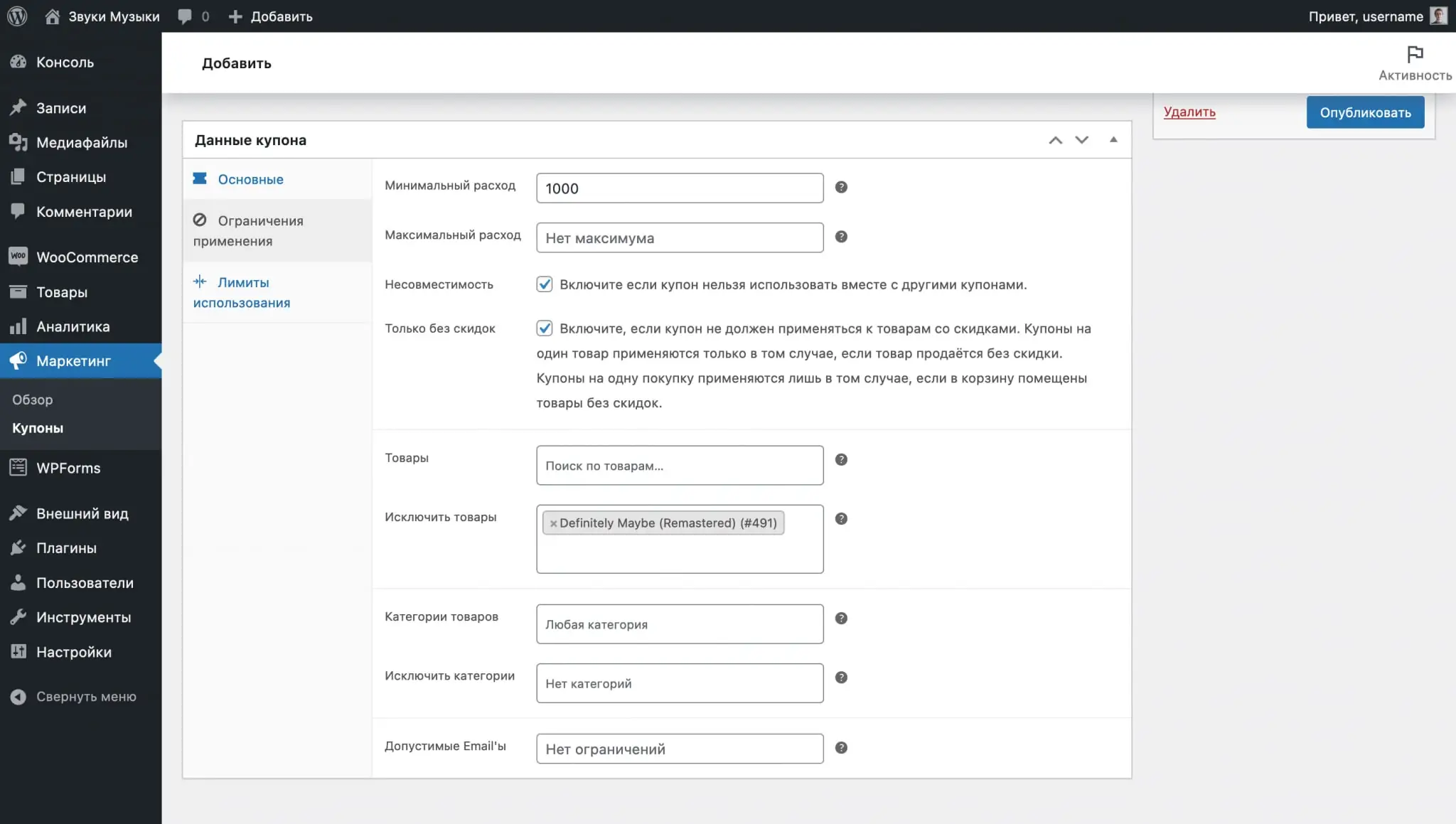
Ограничења употребе. Овде ћете пронаћи три опције које ће вам помоћи да поставите ограничења у коришћењу промотивног кода:
- Ограничење пријаве по купону — колико пута се промотивни код може користити укупно?
- Ограничење апликације за Кс производе — максималан број појединачних артикала у корпи који ће бити предмет попуста. Оставите поље празно како би се промотивни код односио на све артикле у вашој корпи.
- Ограничење апликације по кориснику — колико пута једна особа може да користи промотивни код.
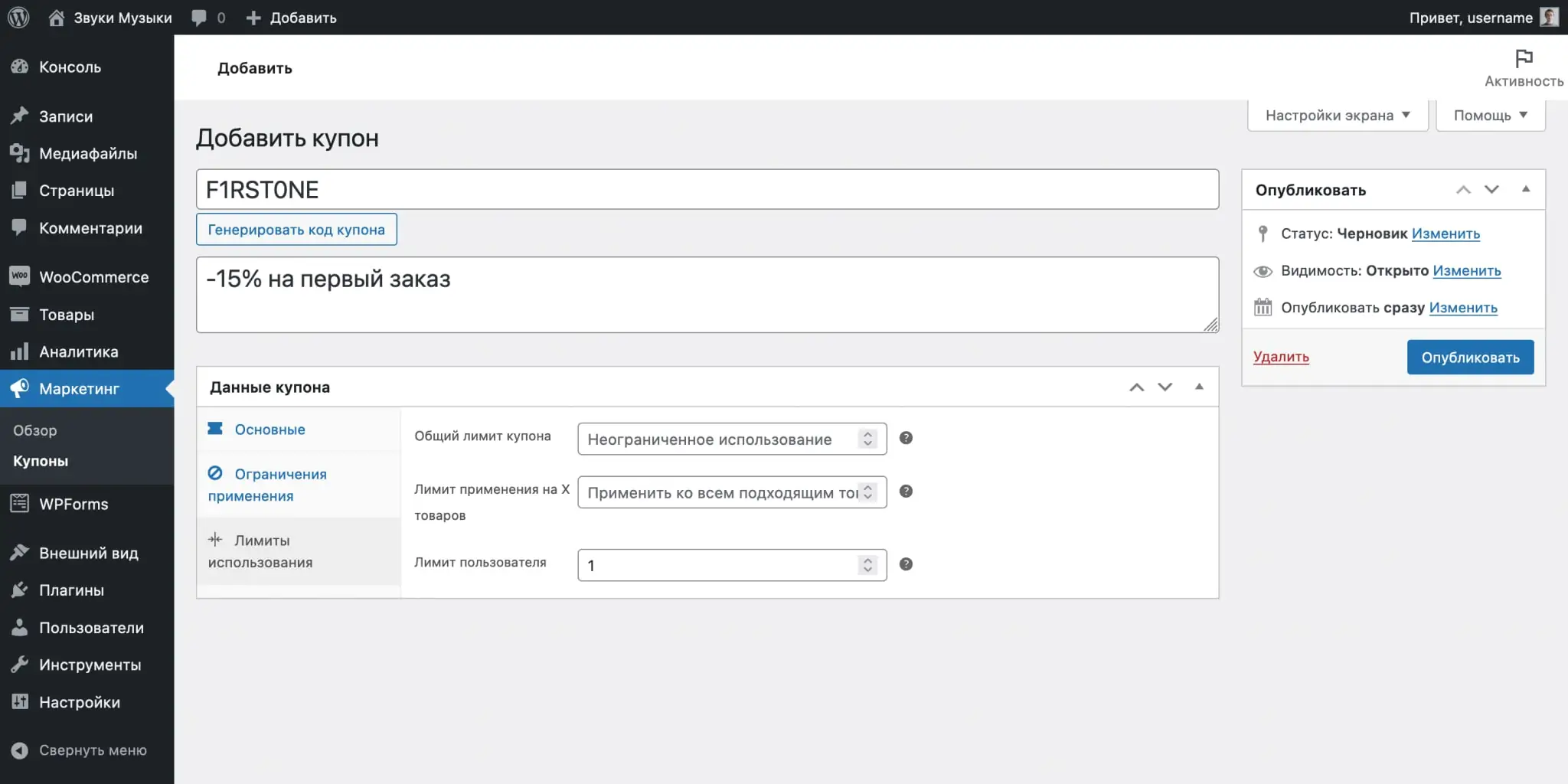
Замена текста „купон“ са „промотивни код“
Промотивни код ће се у вашој корпи и на страници за плаћање називати „купон“. Ако више волите реч „промотивни код“, можете је применити додавањем овог кода у датотеку фунцтионс.пхп у фолдеру ваше теме:
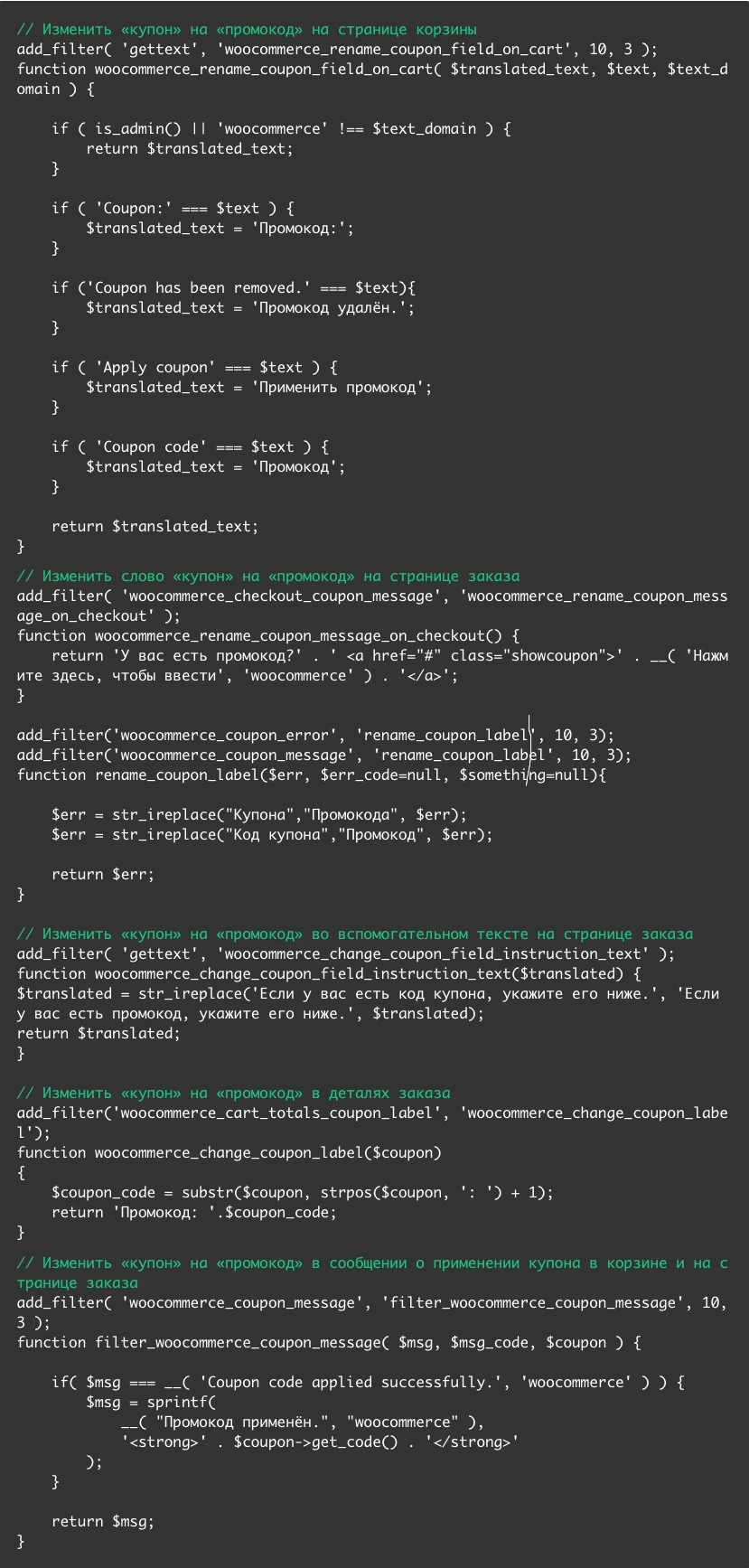
Подешавање ВооЦоммерце обавештења
ВооЦоммерце аутоматски шаље е-поруке купцима и власнику продавнице када се догоде одређени догађаји, као што је нова поруџбина или промена њеног статуса. Можете променити параметре ових писама на картици „Е-пошта“.
На врху картице ће се налазити табела са свим шаблонима, а одмах испод ће бити неки глобални параметри обавештења.
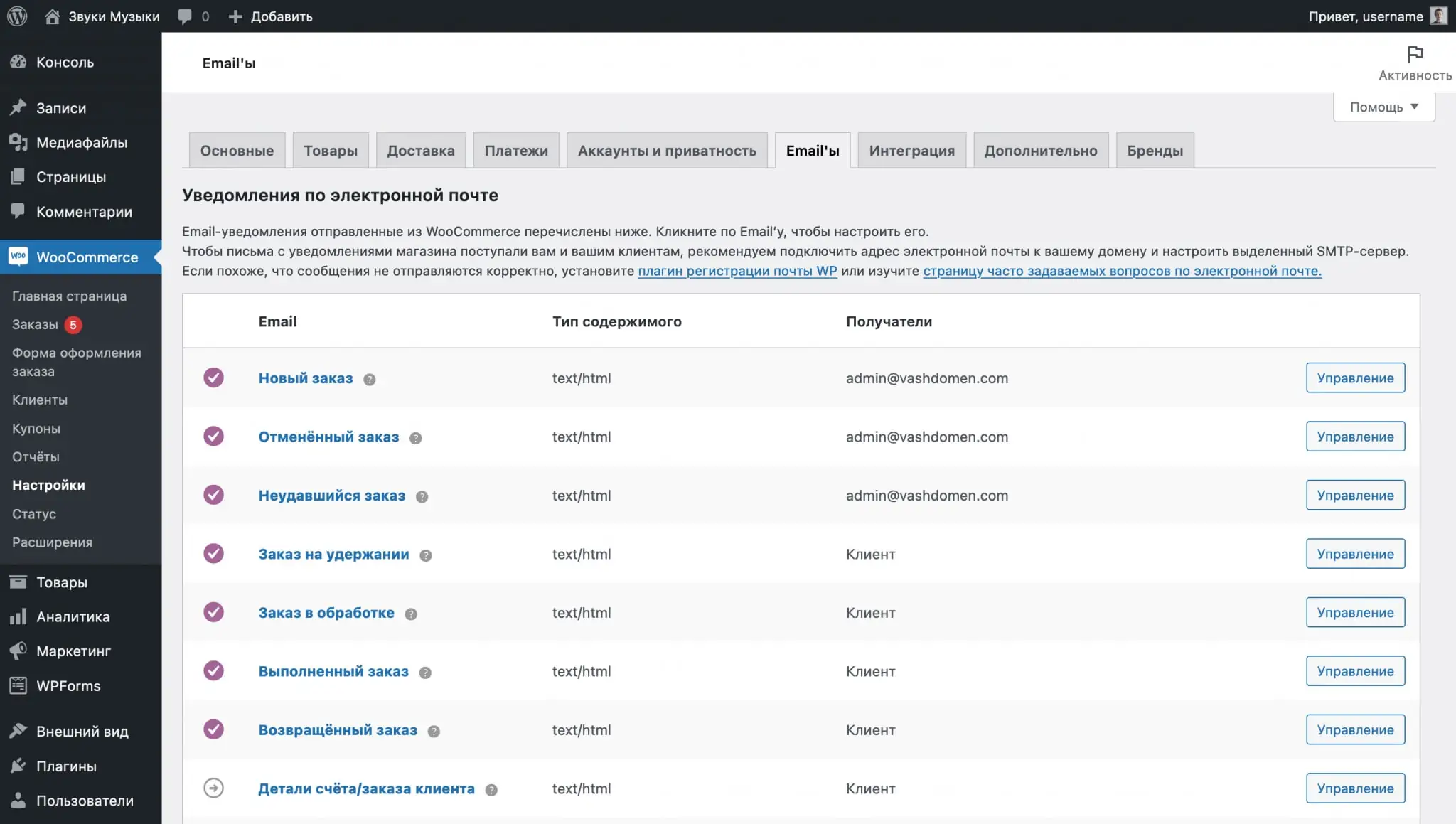
Постављање шаблона
Кликните на дугме „Управљај“ у реду са шаблоном да бисте га променили. Међу опцијама биће и могућност укључивања/искључивања обавештења, промене теме, наслова и додатног текста. Не можете у потпуности променити садржај шаблона, можете га само делимично персонализовати како би одговарао вашем пословању.

У већини случајева можете тестирати дизајн е-поште тако што ћете поставити пробну поруџбину на своју е-пошту. На пример, овако подразумевано изгледа обавештење под називом „Поруџбина у обради“ у Гмаил-у. Клијент ће га добити када постави нову поруџбину.
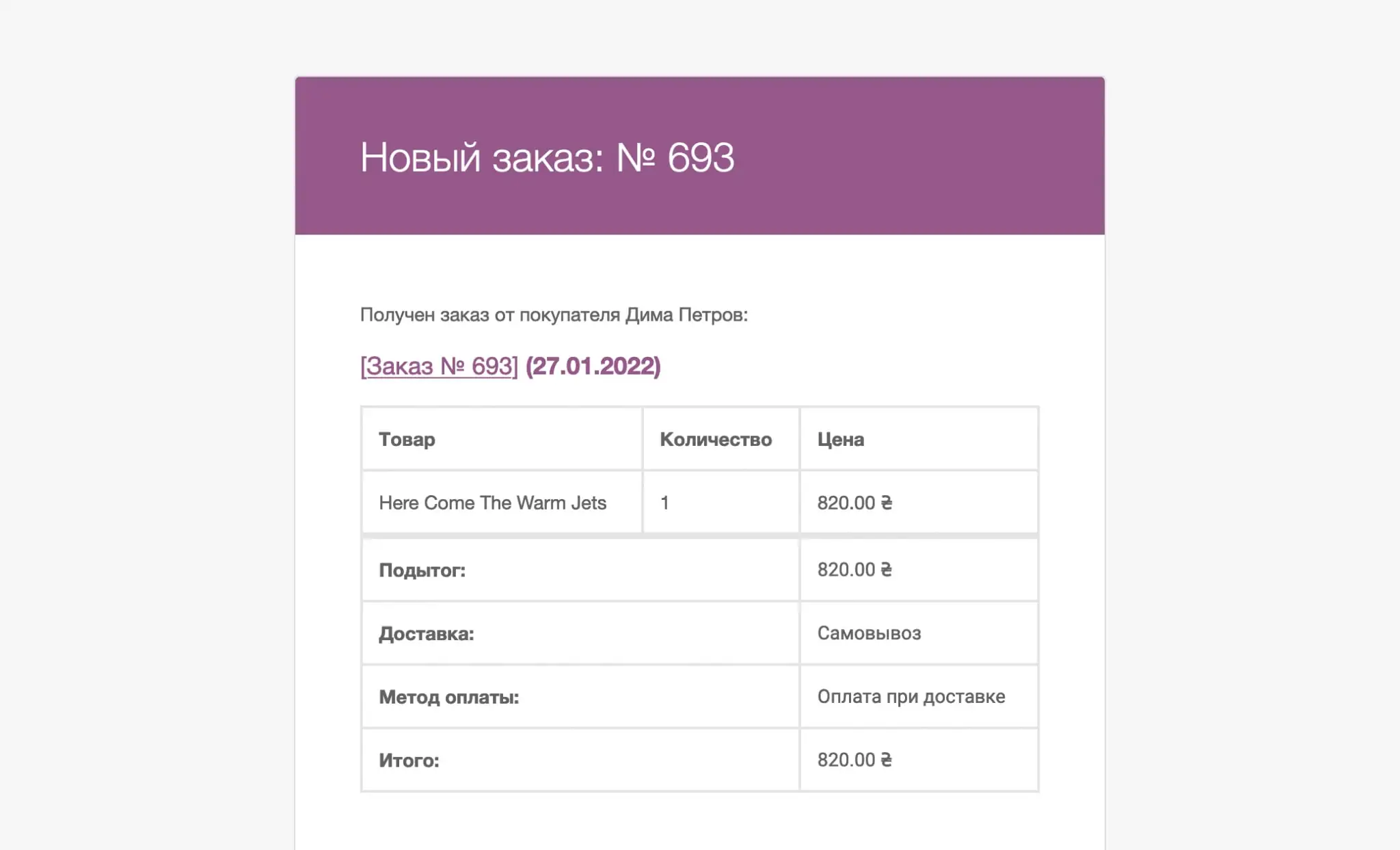
Испод табеле са шаблонима наћи ћете два блока са глобалним параметрима обавештења: „Параметри пошиљаоца е-поште“ и „Шаблон е-поште“.
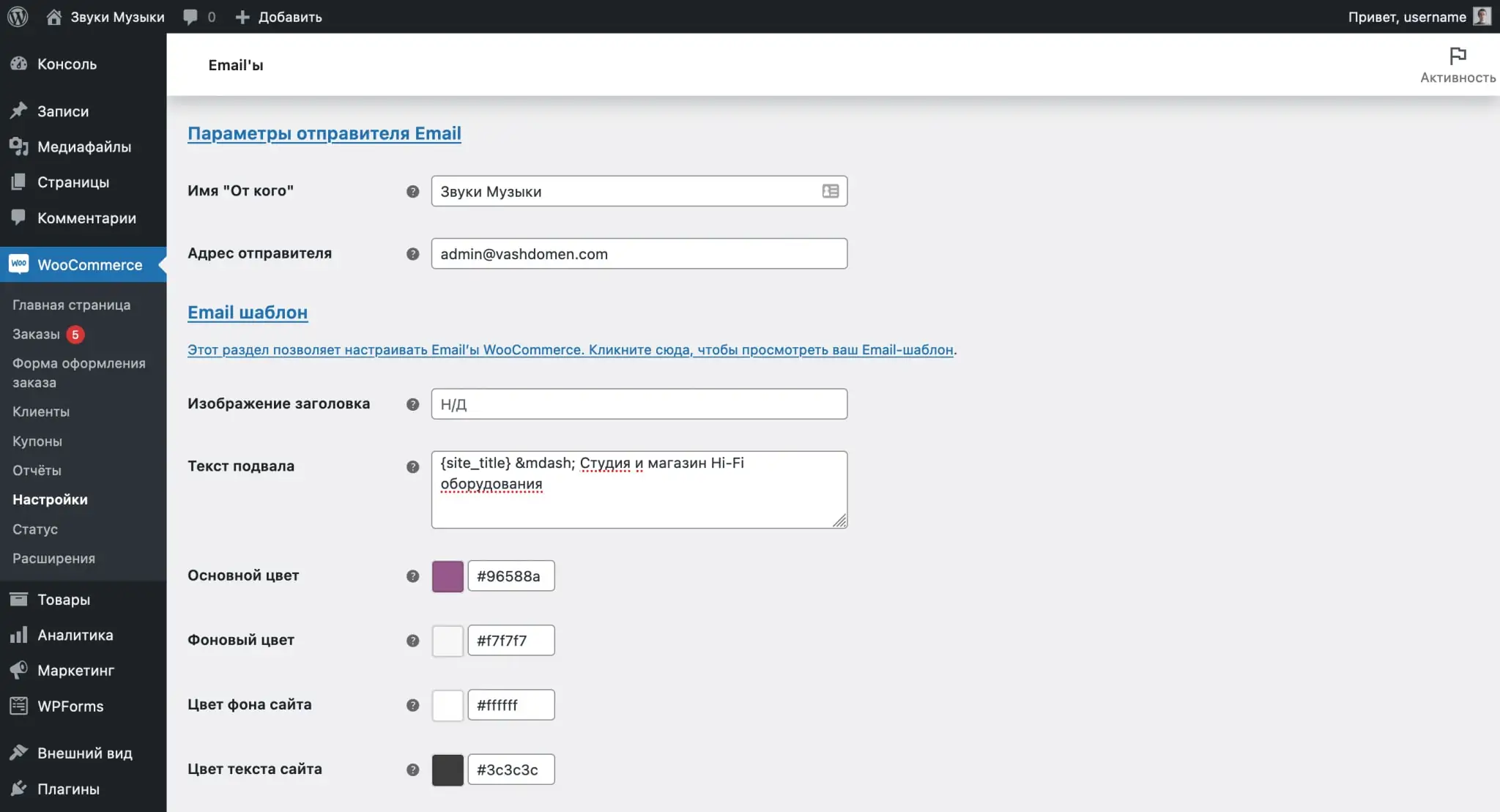
Блок „Параметри пошиљаоца е-поште“ садржи садржај поља „Од“ и адресу е-поште пошиљаоца обавештења. Ево како ће садржај ових поља изгледати у Гмаил-у.
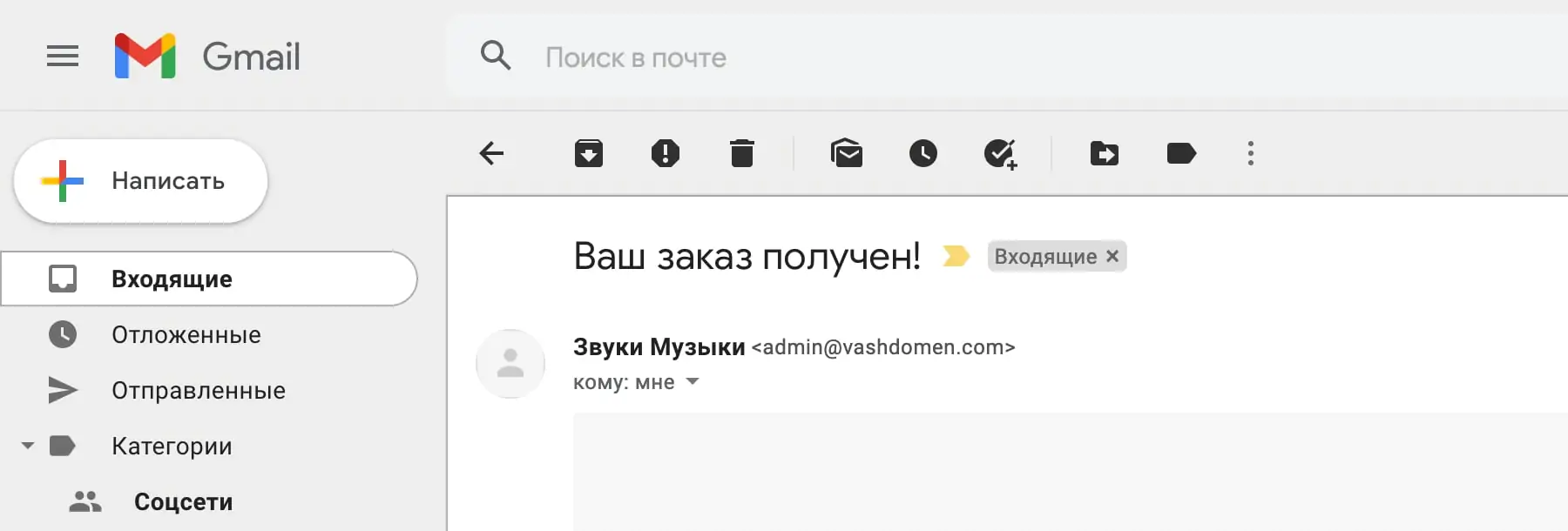
Блок „Шаблон е-поште“ садржи неколико параметара за изглед обавештења: боје шаблона, текст подножја и линк до слике у заглављу писма. Ево како изгледају боје подножја и текст у правој е-поруци.
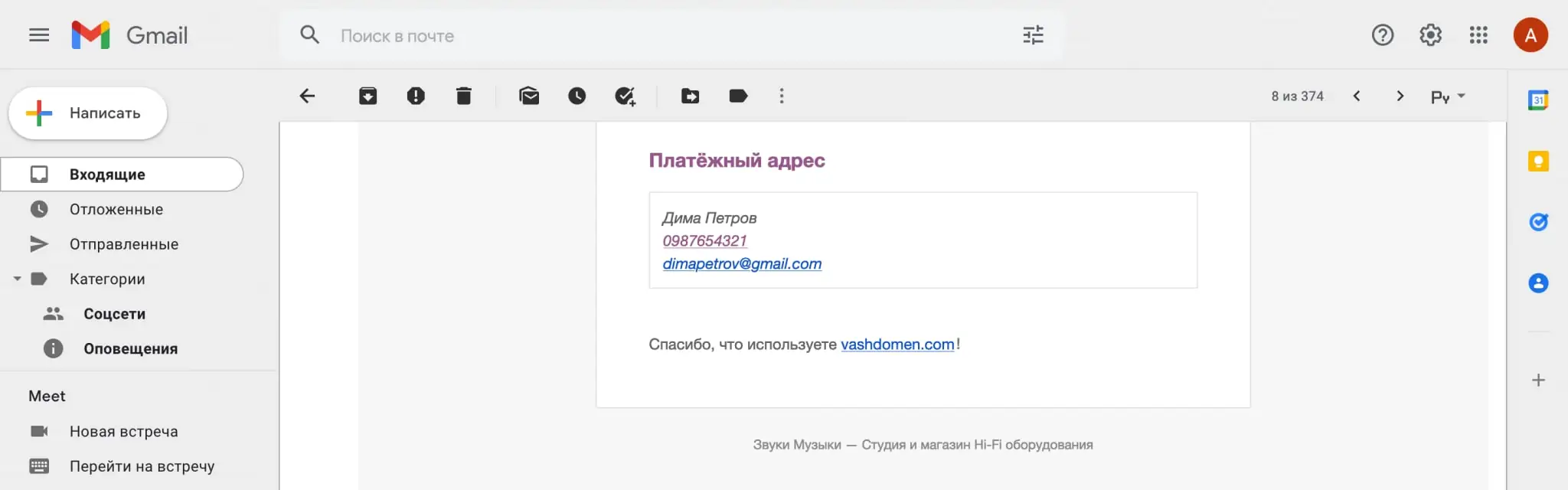
Креирајте пошту на свом домену
Подразумевано, формат е-поште админ@иоурдомаин.цом неће радити, мора се креирати и конфигурисати ручно. Ово се ради или на контролној табли хостинга или помоћу услуга као што су Гмаил или Зохо.
Додавање имена клијента у предмет е-поруке о наплати
Стандардно обавештење о успеху куповине ВооЦоммерце-а подразумевано не укључује име купца, али можете приморати ВордПресс да га укључи у имејл. Ево како да то урадите.

Прво идите на одељак „ВооЦоммерце – Подешавања“ на ВордПресс конзоли, изаберите картицу „Е-пошта“ и отворите шаблон „Наруџба у процесу“ за уређивање.
У ред „Субјецт“ унесите текст „{цлиент_наме}, хвала вам на поруџбини!“, а у ред „Емаил Хеадер“ унесите текст „Ваша поруџбина на веб локацији „{сите_титле}“ је завршена! ”. Можете да промените формулацију, али променљива {цлиент_наме} мора бити присутна.
ВордПресс још увек не разуме променљиву {цлиент_наме}. Ако све оставите овако, предмет писма неће садржати име, већ {цлиент_наме}. Да би механизам заменио променљиву именом из детаља о поруџбини купца, додајте следећи код у датотеку фунцтионс.пхп у фолдеру теме вашег сајта:
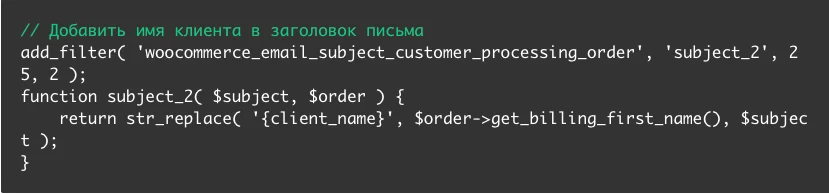
Додавање текста или ХТМЛ кода у е-пошту
ВооЦоммерце стандардне опције обавештења укључују поље „Додатни садржај“ које додаје текст или ХТМЛ на крај е-поруке. Ово ће помоћи да писмо буде корисније, али није гаранција да ће га сви прочитати до краја.
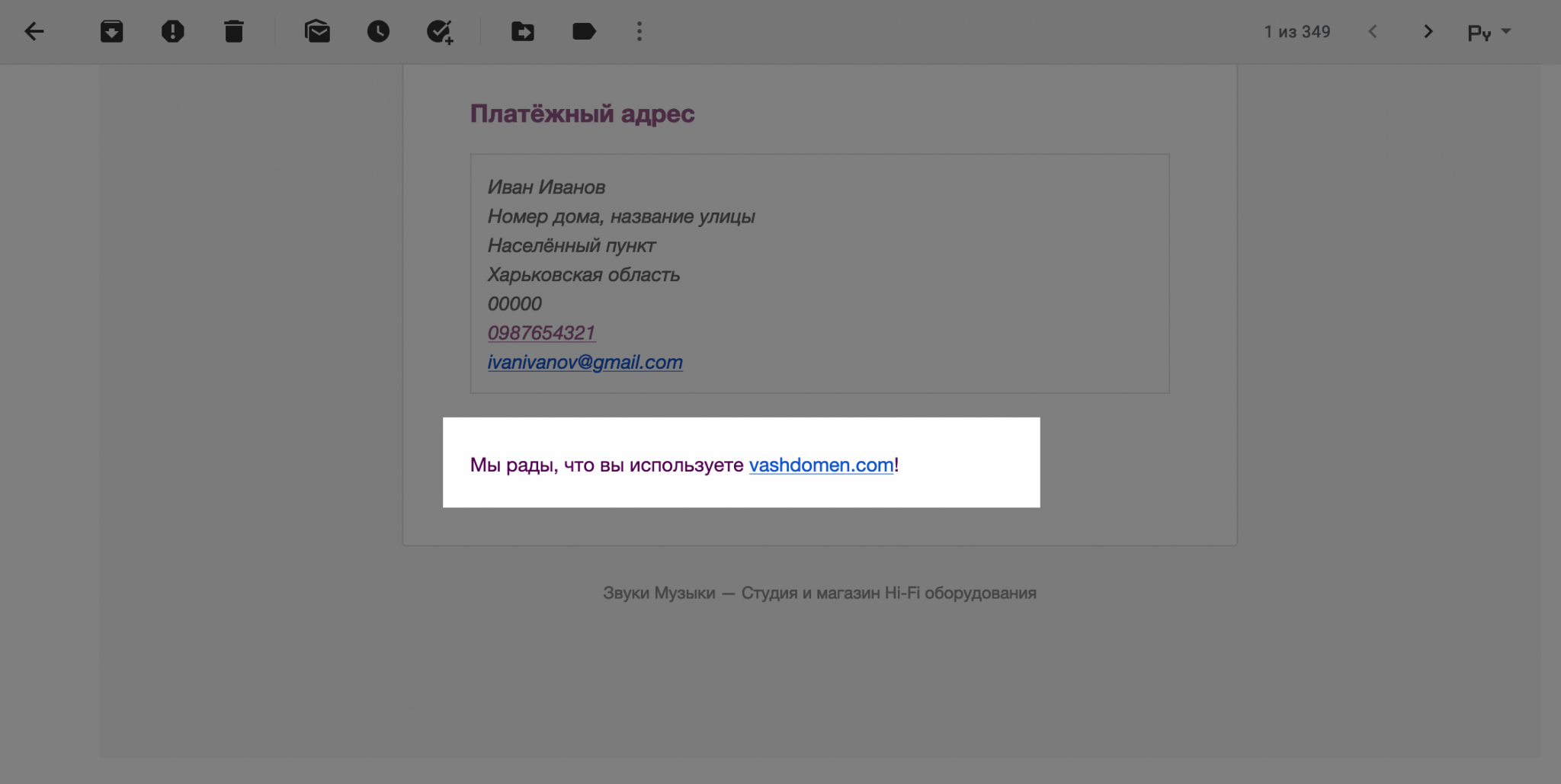
Можете додати посебан код датотеци фунцтионс.пхп у фолдеру са темама вашег сајта који ће додати додатни садржај свим шаблонима пре или после табеле са детаљима поруџбине. Једино што овај текст мора бити специфициран ХТМЛ таговима како би све било лепо.
На овај начин ћете имати неколико места одједном на којима можете поставити додатне блокове: информације о тренутној поруџбини, промотивни код за следеће куповине или линкове до неких корисних материјала о раду или бризи о вашим производима.
У нашем примеру ћемо испред стола додати блок са купоном за следећу наруџбу. Блок ће имати наслов и један пасус. Ако је потребно, замените текст по аналогији нечим прикладнијим за ваше пословање.

Да бисте поставили додатни садржај после табеле са детаљима поруџбине, замените закачицу вооцоммерце_емаил_бефоре_ордер_табле на почетку примера са вооцоммерце_емаил_афтер_ордер_табле.
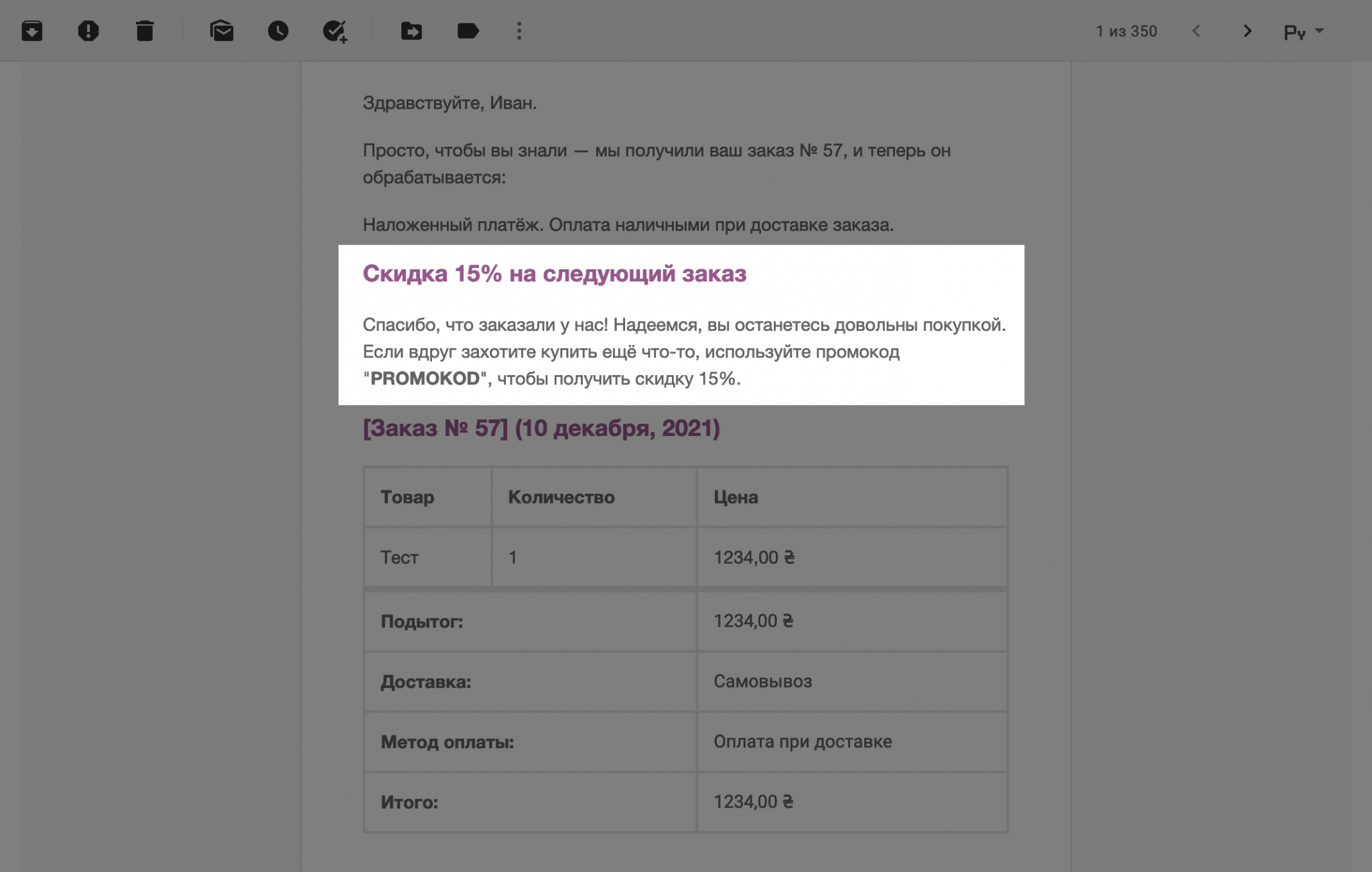
Како додати јединичну цену у табелу са детаљима поруџбине
Подразумевано, табела ће приказати само укупне трошкове свих купљених артикала. Ако је клијент купио више јединица, цена за сваку ће морати да се израчуна ручно. Да бисте ово поправили, додајте следећи код у фунцтионс.пхп у фолдеру теме:

Овај код мења колону Количина у табели са детаљима поруџбине. У почетку, једноставно означава број робе, али након додавања кода, ту ће се додати трошак јединице робе.
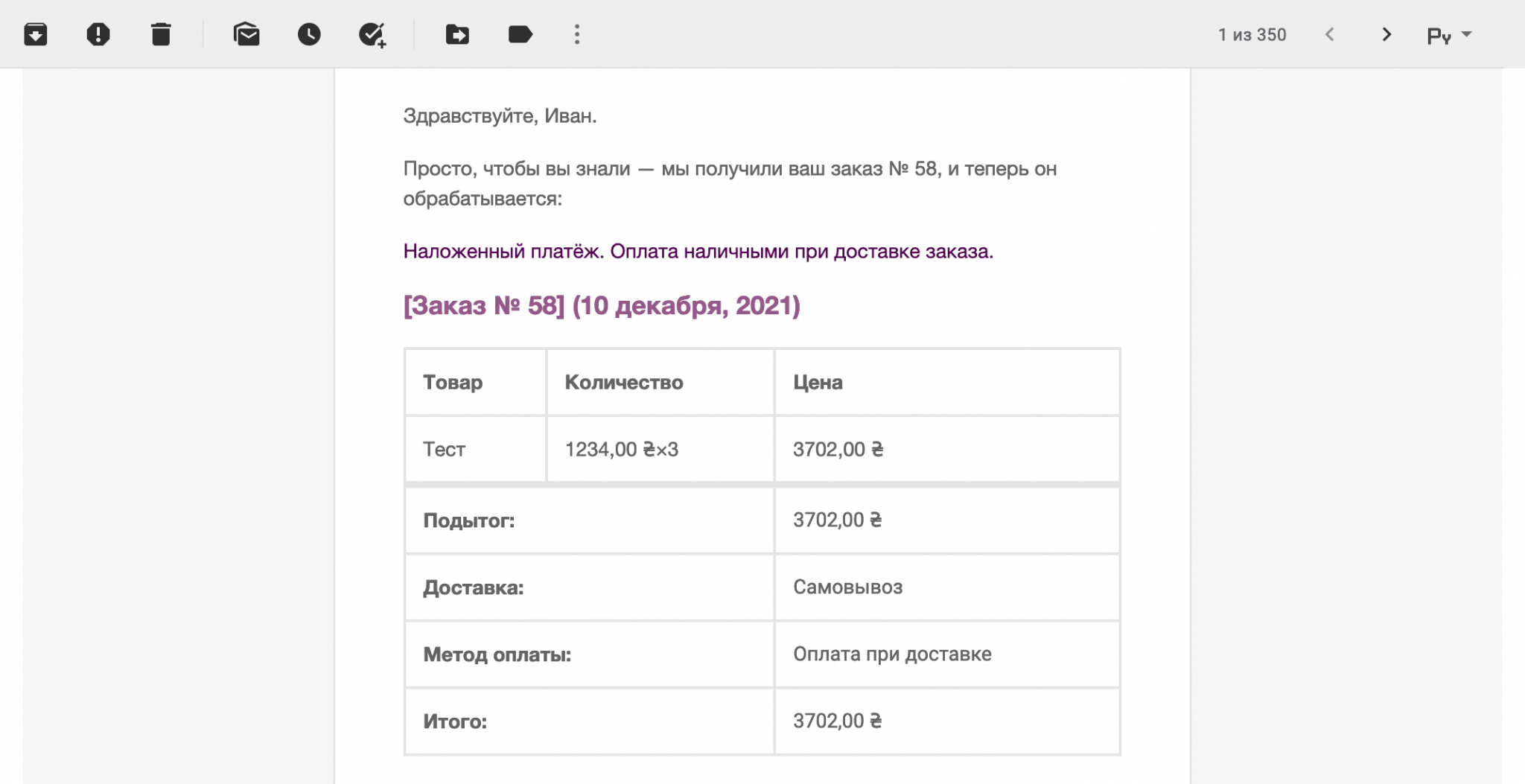
Статистика и извештаји у ВооЦоммерце-у
Овде ћете наћи разне извештаје о учинку ваше продавнице. Они ће вам помоћи да схватите који се производи најчешће продају и који остварују највећи приход, које варијације (величине или боје) се боље продају, како се купони користе на сајту и многе друге корисне податке, на основу којих можете планирати како да развијете свој посао.
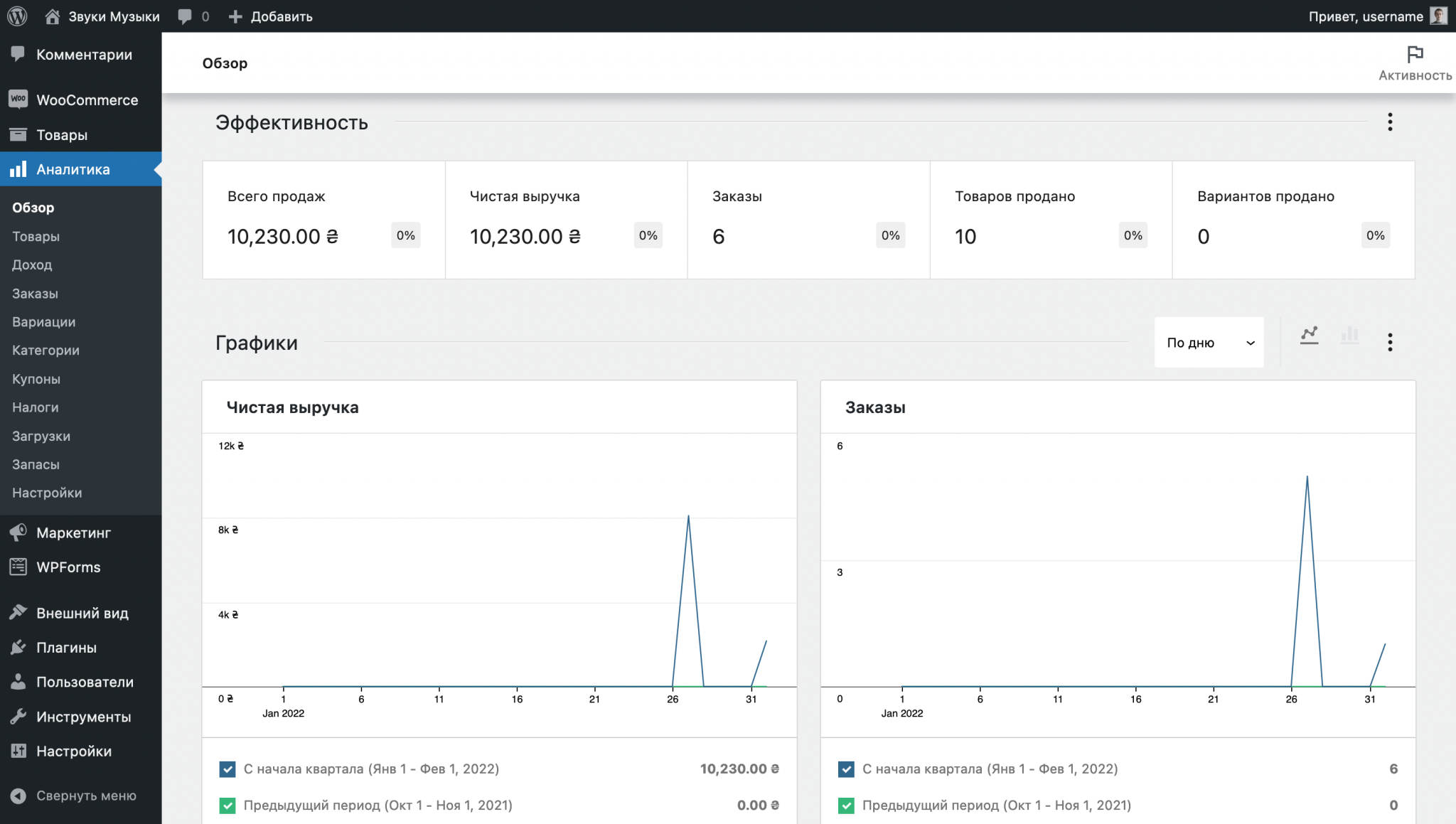
Главна страница ће садржати опште информације које би, према речима програмера, прво требало да знате. Поред тога, биће још десет подсекција:
- Производи - извештај о продаји и приходима од одређених производа за одабрани временски период.
- Приходи - извештај о заради на сајту са могућношћу да се узме у обзир колико је потрошено на порезе, купоне, поврате и испоруку.
- Поруџбине - извештај о поруџбинама са могућношћу преласка на детаље одређене поруџбине, као и да видите просечну вредност поруџбине и просечан број робе у поруџбини.
- Варијације - извештај о продаји варијација производа (на пример, величине или боје), који ће вам помоћи да пронађете најпопуларније и најпрофитабилније.
- Категорије – извештај о најпродаванијим категоријама, броју продатих производа у њима и приходу од ове продаје.
- Купони – извештај о коришћењу купона са детаљном статистиком за сваки од њих.
- Порези – извештај о уплатама пореза са могућношћу процене трошкова посебно за сваки од њих.
- Преузимања – извештај о преузимањима виртуелних добара са информацијама о сваком од њих (ко је преузео, у оквиру које наруџбе, који фајл).
- Инвентар - извештај о доступности робе у вашем магацину.
- Подешавања - одељак где можете да изаберете подразумевани интервал датума, као и да искључите неке статусе поруџбина из извештаја.
У сваком од пододељака можете да упоредите индикаторе за два временска периода да бисте анализирали њихове промене током времена. На пример, пре и после примене неких промена које су требале да утичу на продају.
Такође можете прочитати чланке:
- Како да подесите праћење догађаја у Гоогле аналитици 4
- Како побољшати дизајн картице производа у онлине продавници
Извор: хостик.уа

