Как проверить работу Google Tag Manager
Author - Constantin Nacul
Google Tag Manager — лучший инструмент для отслеживания конверсий и активностей на сайте. Помимо корректной интеграции контейнера GTM в код страниц, важна его тонкая и тщательная настройка. Работает ли он правильно, есть ли вообще на сайте? Второй вопрос актуален, если, скажем, вы только начинаете работу с новым ресурсом. Предлагаю вам несколько способов найти ответы.
Проверка наличия GTM на сайте
Если вы не уверены, подключен ли Google Tag Manager на сайте, есть несколько способов проверить наличие контейнера GTM.
Поиск в коде сайта
Самый простой и быстрый способ обнаружить следы GTM — посмотреть исходный код сайта. Для этого нужно:
- Перейти на сайт.
- С помощью команды «ctrl+u» перейти к коду страницы.
- Вызвать строку поиска с помощью команды «ctrl+f» и ввести «gtm.js» или «googletag».
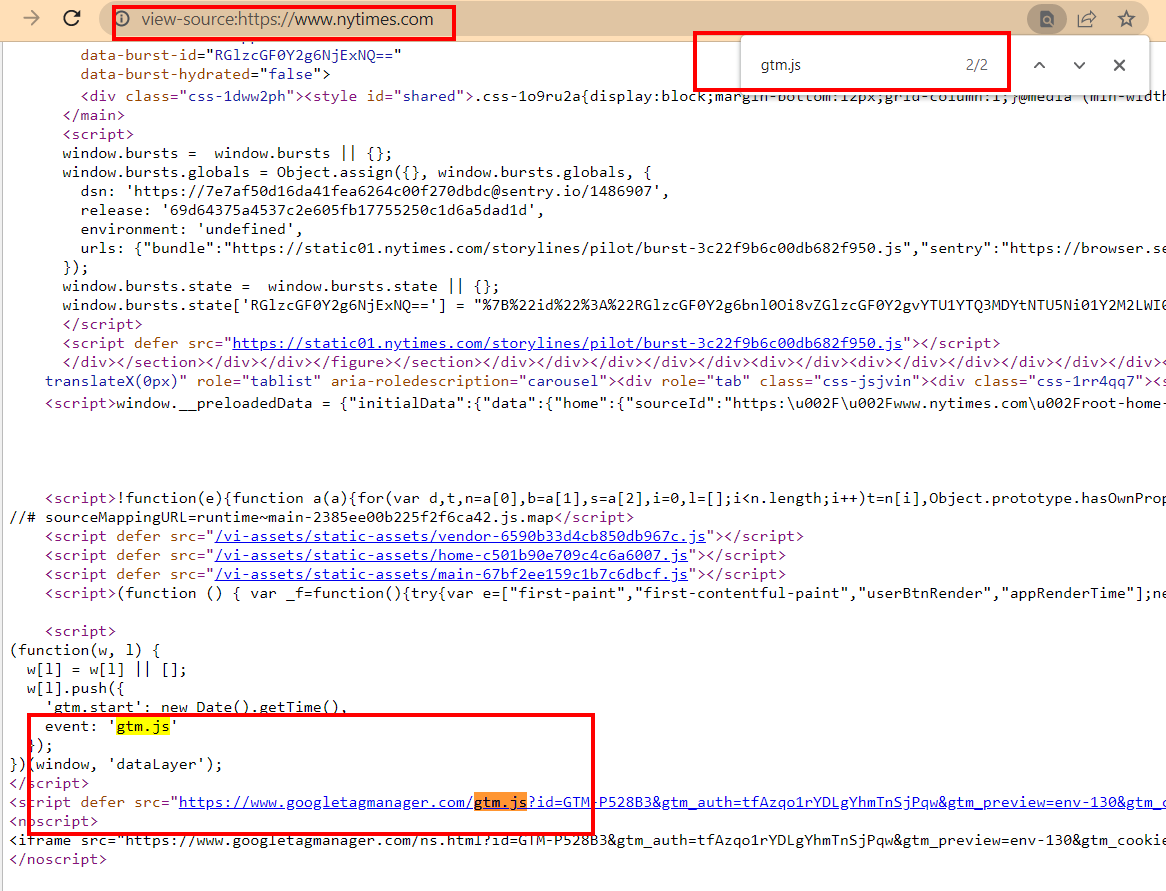
Если поиск выдает совпадения, значит контейнер GTM уже подключен.
Дальше нужно удостовериться, что в код внедрен именно тот контейнер GTM, к которому у вас есть доступ и с которым вы планируете работать. У каждого контейнера GTM свой уникальный код (Container ID). Увидеть его можно в кабинете Google Tag Manager.
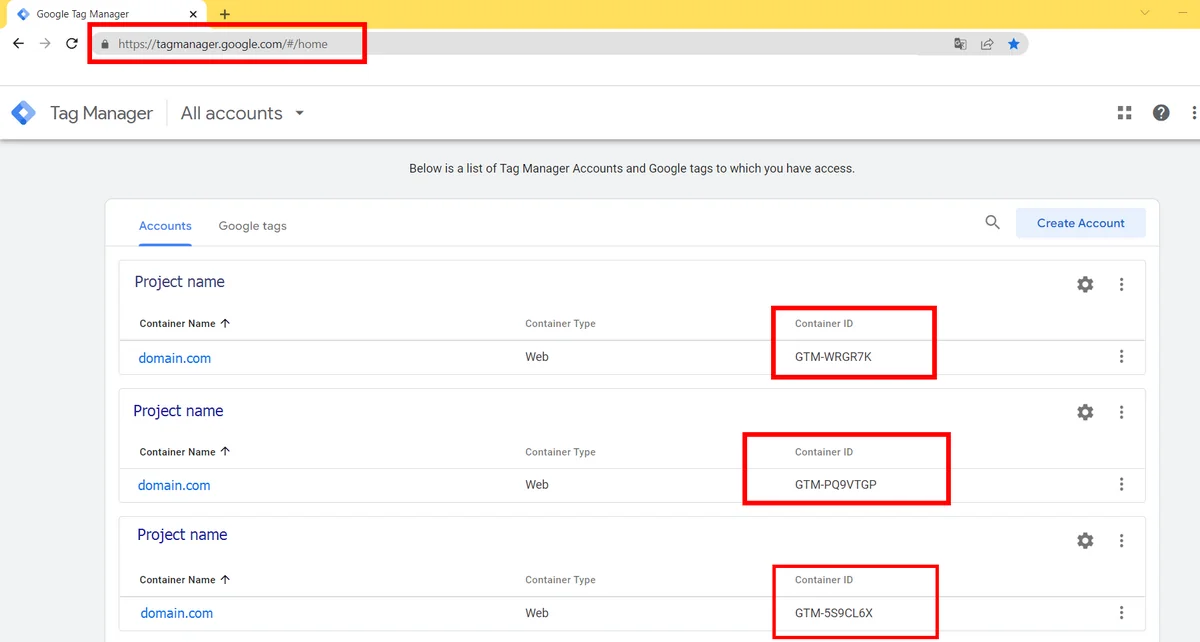
Для этого нужно:
- Перейти на сайт.
- С помощью команды «ctrl+u» перейти к коду страницы.
- Вызвать строку поиска с помощью команды «ctrl+f» и ввести Container ID, к которому у вас есть доступ в кабинете Google Tag Manager.
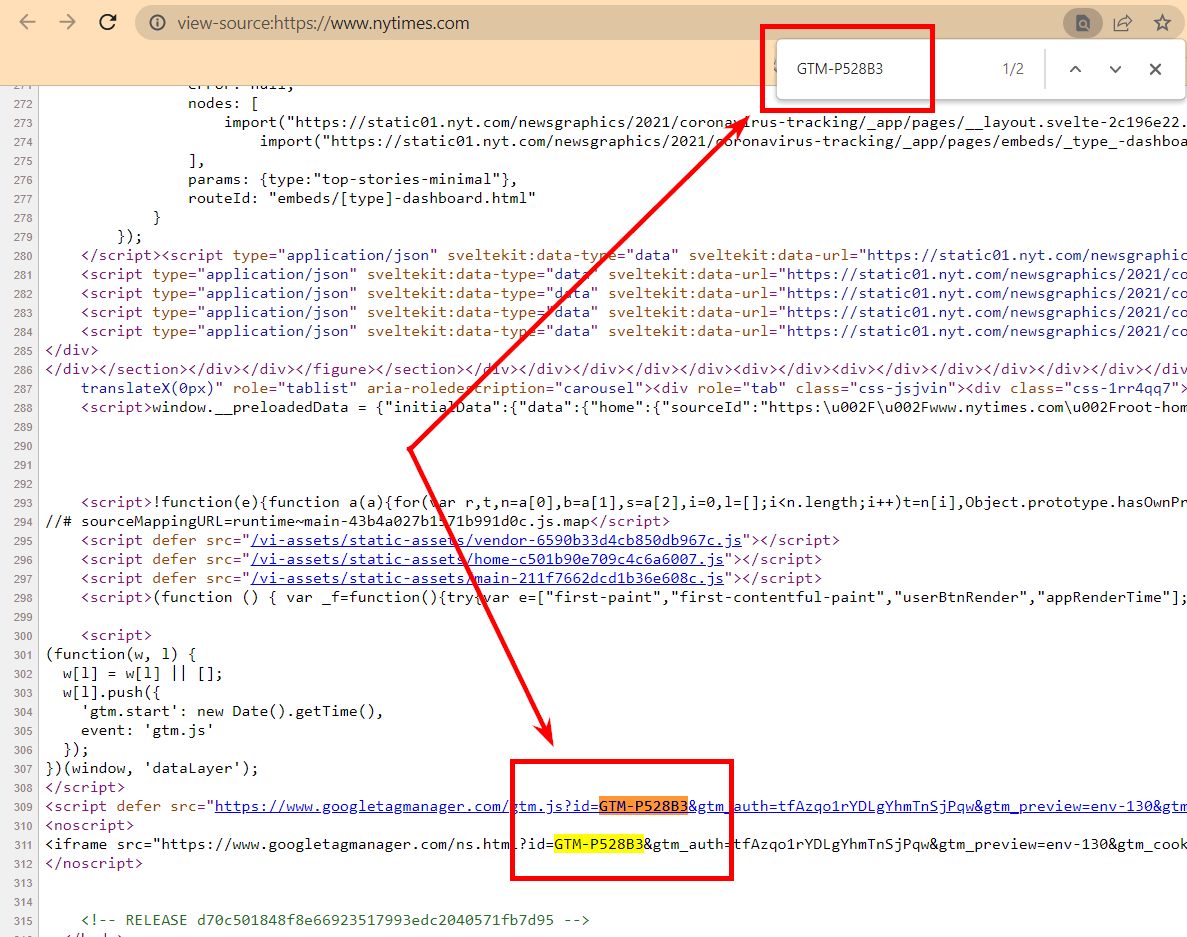
Если ID контейнера из личного кабинета полностью совпадает с тем, который находится в коде — значит можно переходить к настройке.
Главный минус — так можно проверить только одну страницу сайта. GTM же должен быть на всех, а провести массовую проверку метод не позволяет.
Важно понимать, что наличие Google Tag Manager на одной странице не свидетельствует о его корректной настройке и работе на сайте в целом.
Проверка с помощью Google Tag Assistant
Google Tag Assistant — расширение для браузера, позволяющее в один клик проверить правильность установки GTM. Плагин от Google выделяет разными цветами теги в зависимости от их состояния.
1. Установите Google Tag Assistant в магазине Chrome.
2. Перейдите на страницу, для которой необходимо проверить корректность работы GTM, запустите расширение Google Tag Assistant, обновите браузер.
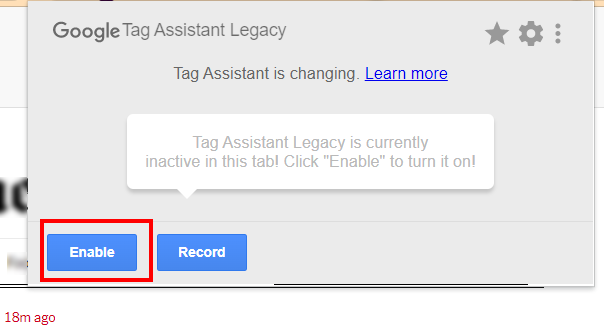
3. После обновления еще раз откройте Google Tag Assistant, и при наличии GTM расширение его обнаружит.
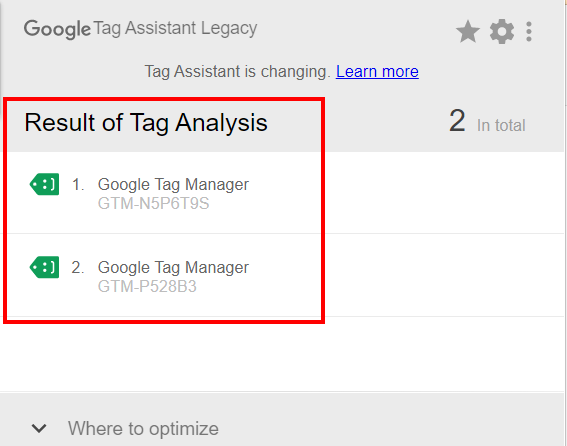
Минусом данного метода можно назвать точечность проверки. Если сайт большой, проверка всех страниц с помощью Google Tag Assistant займет очень много времени.
Инструменты разработчика Chrome
С помощью консоли разработчика также можно проверить корректность работы Google Tag Manager.
- Проверка во вкладке «Network»:
- с помощью комбинации «ctrl+shift+i» откройте консоль;
- нажмите «Network»;
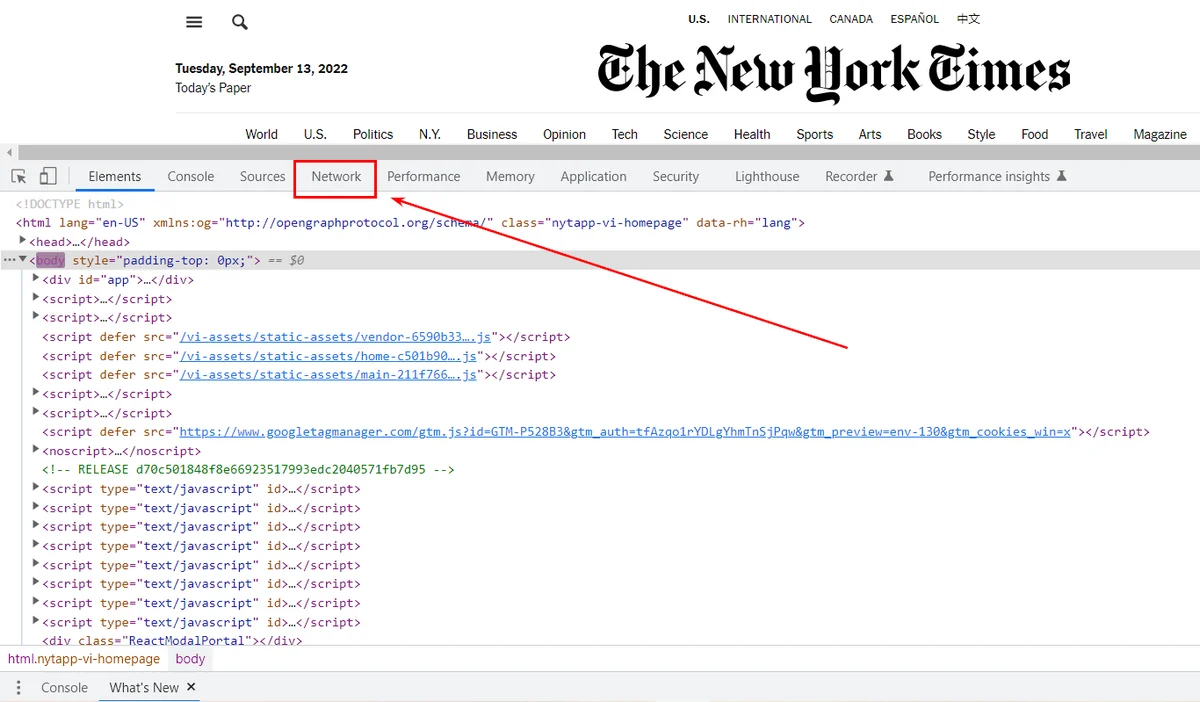
- в поле «Фильтр» введите «GTM».
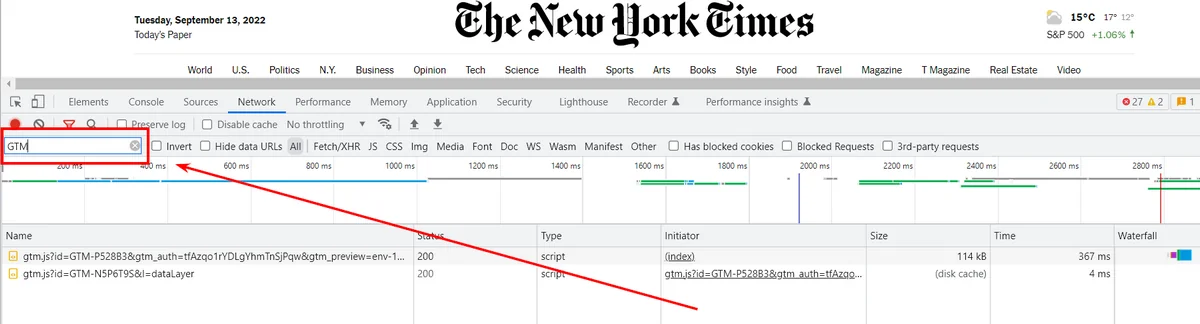
- Код ответа сервера 200 означает, что тег присутствует и срабатывает корректно.

Проверка во вкладке «Elements»:
- с помощью комбинации «ctrl+shift+i» откройте консоль;
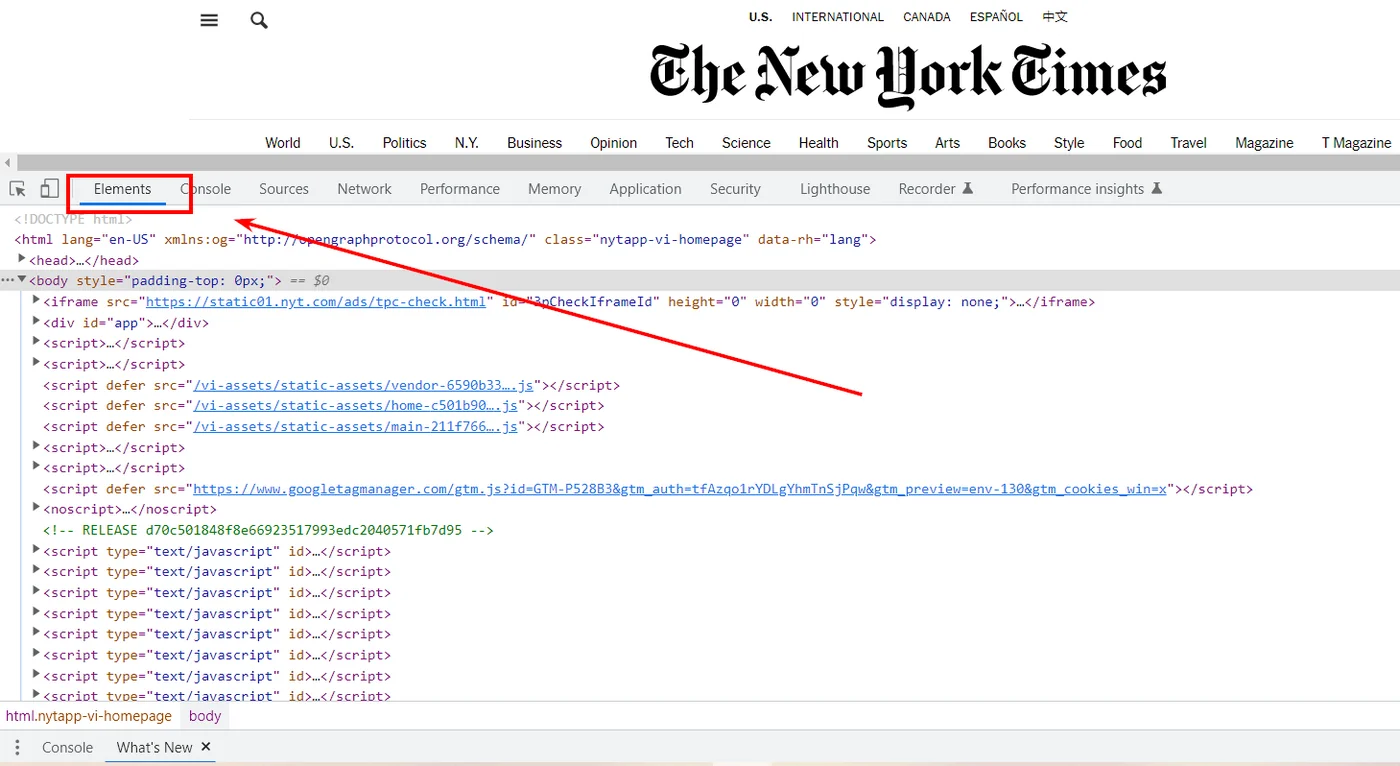
- «ctrl+f» — откройте строку поиска;
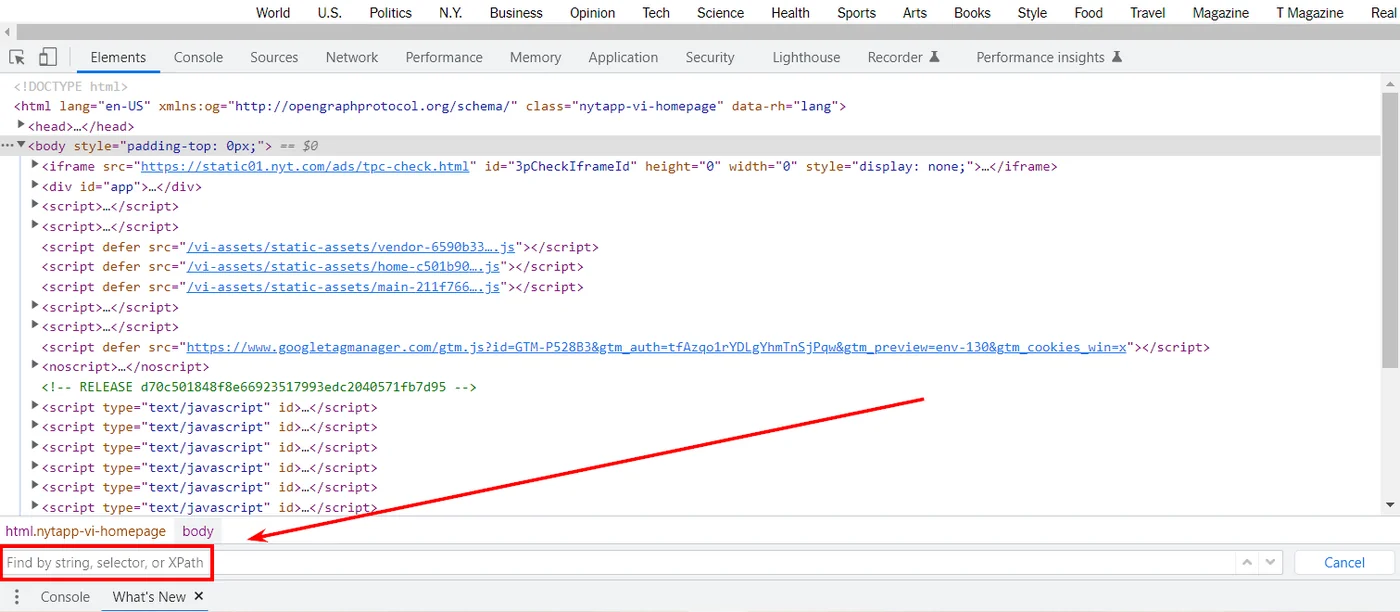
- введите «gtm».
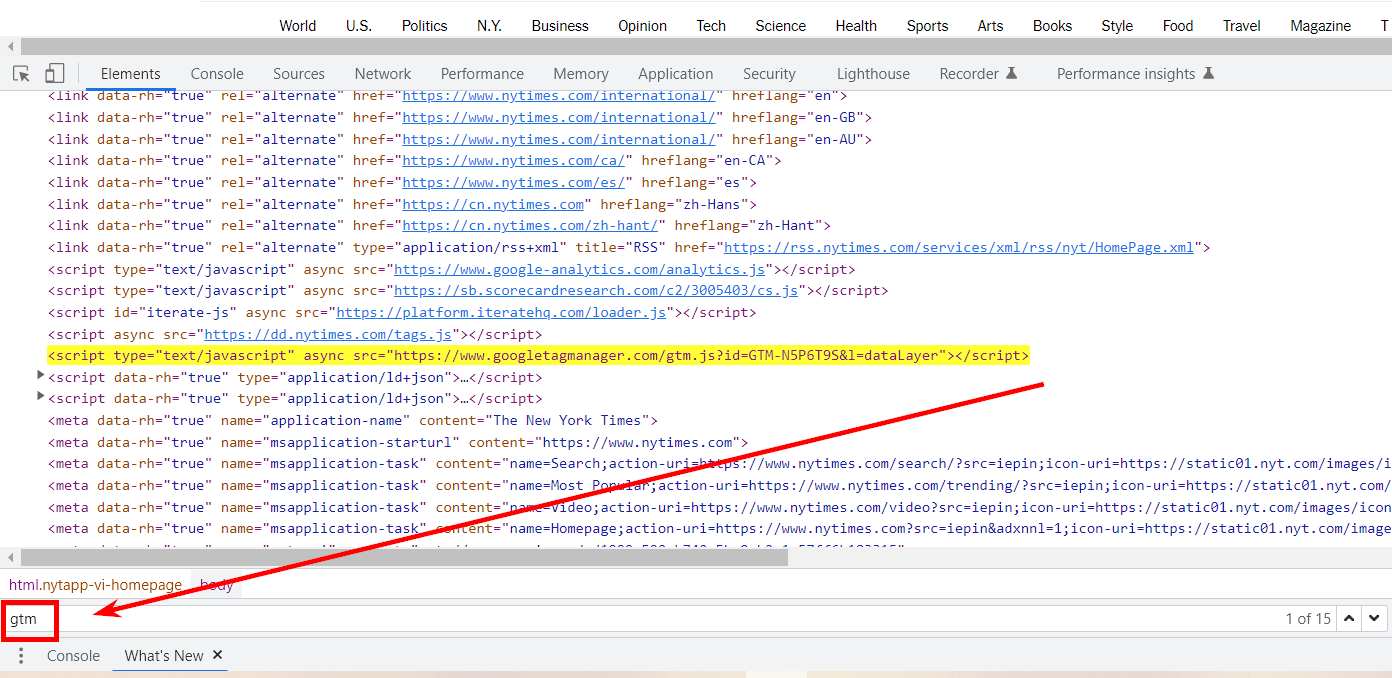
Если контейнер Google Tag Manager внедрен корректно, его можно будет увидеть.
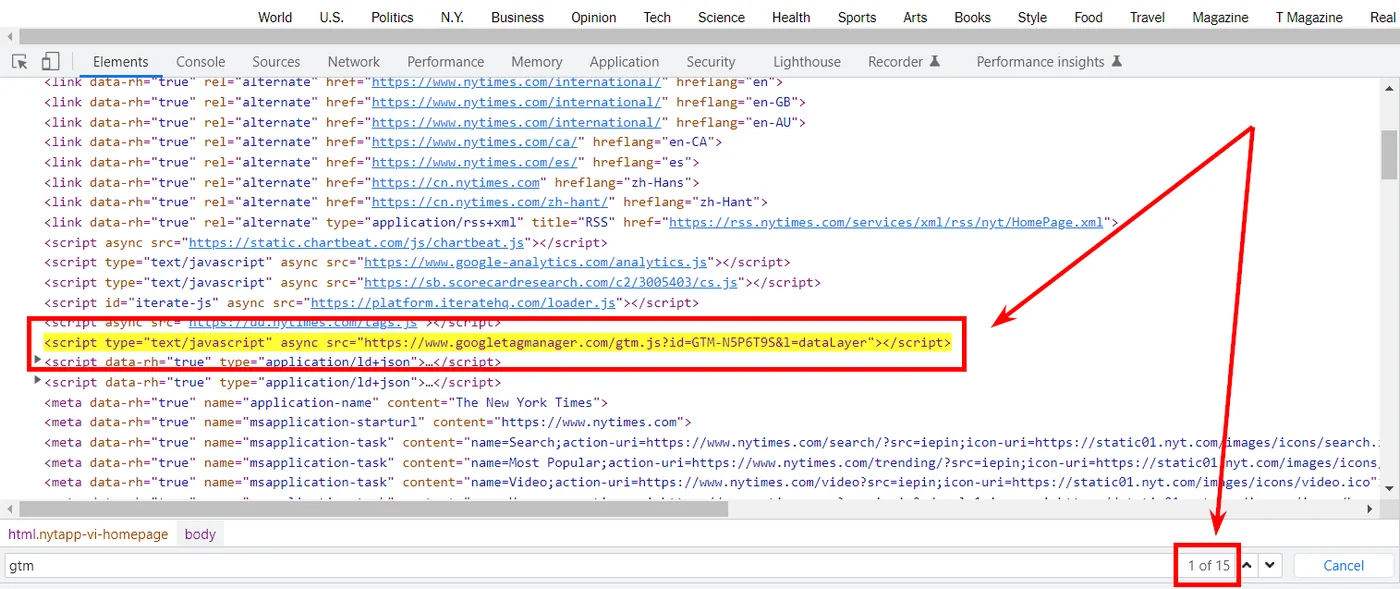
Минусы проверки с помощью инструментов разработчика:
- Нет возможности одновременно проверить множество страниц.
- Наличие в коде GTM не свидетельствует о корректности его настроек и срабатываний.
Если же проверка не удается, ознакомьтесь с документацией Google Developer для GTM или переустановите контейнер.
Проверка корректности работы GTM на сайте
Если Google Tag Manager уже подключен на сайте и настроен, необходимо проверить корректность срабатывания тегов. Существует несколько способов тестирования контейнера GTM.
Консоль предварительного просмотра и отладки Google Tag Manager
Самый подробный и наглядный способ проверки корректности работы — использовать консоль предварительного просмотра и отладки. Позволяет максимально точно определить, какие настройки и при каких условиях срабатывают. Помимо этого, консоль показывает все установленные теги независимо от корректности настроек. А значит, можно будет отсечь либо донастроить неработающие теги.
Чтобы перейти в консоль предварительного просмотра и отладки:
- Откройте Google Tag Manager и нажмите «Preview» в правом верхнем углу.
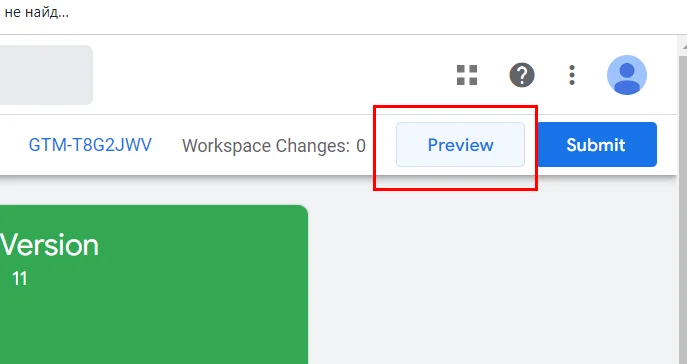
- Введите свой домен в соответствующую строку и жмите кнопку «Connect».

- После удачного подключения появится «Connected». Жмите «Continue».
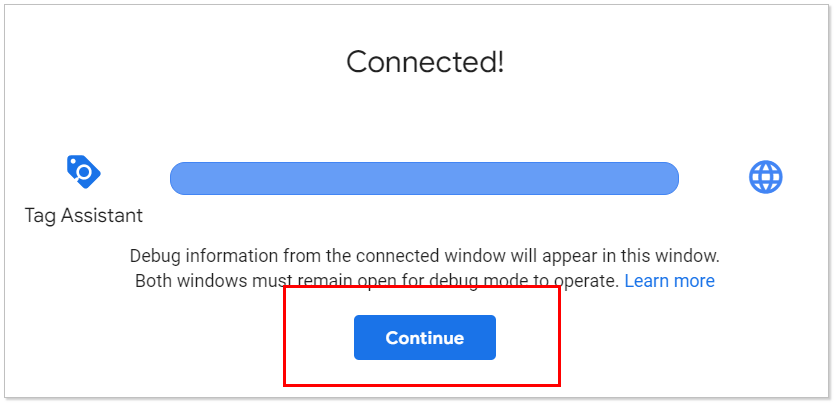
При корректном выполнении действий перед вами откроется консоль отладки GTM с полным списком всех тегов для страницы.
Помимо этого, откроется новая вкладка: http://your-domain-name.com/?gtm_debug=12345678910, дублирующая страницу вашего сайта.
Если на вашем сайте есть теги, срабатывающие при открытии страницы, в консоли отладки они перейдут в категорию «Tags Fired». Под каждым из них сработает счетчик (в примере каждый тег сработал по одному разу).
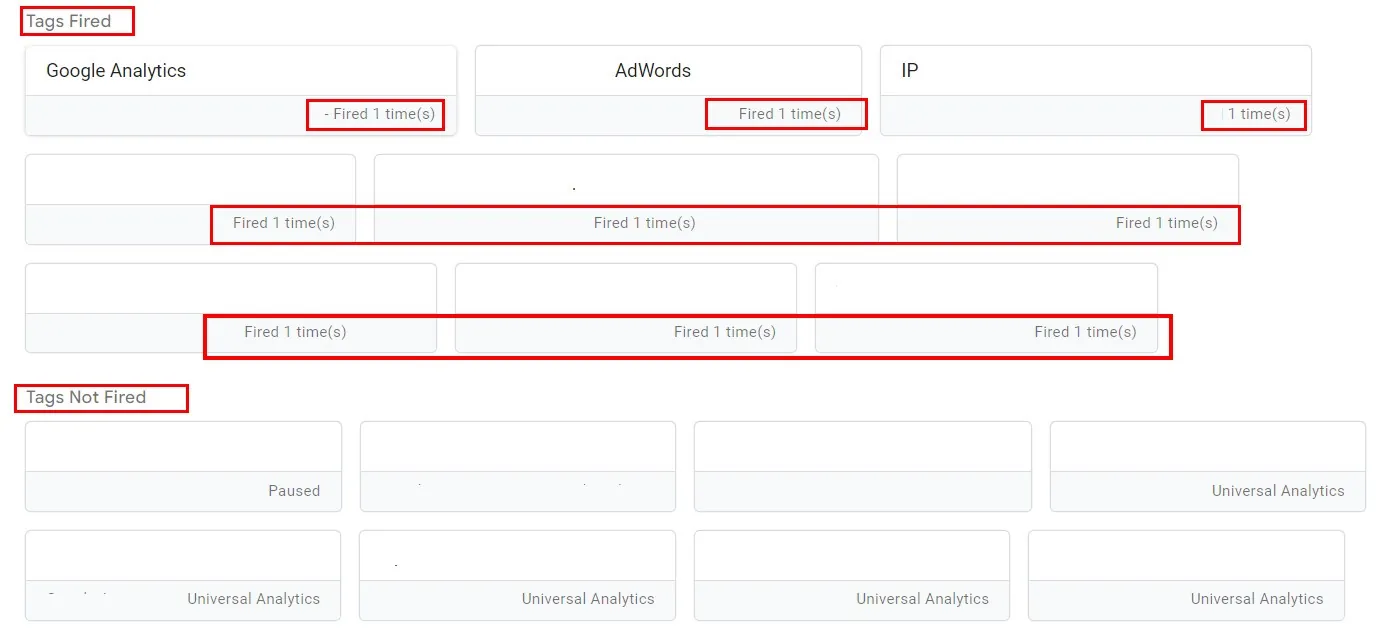
Несработавшие теги будут находится в списке «Tags Not Fired».
Вам остается проверить корректность настроенных тегов на открывшейся странице http://your-domain-name.com/?gtm_debug=12345678910. Создайте условия, под которые вы настраивали тег, и в консоли отладки GTM данный тег должен перейти из списка «Tags Not Fired» в «Tags Fired» со значением счетчика +1.
Если тег уже находится в категории «Tags Fired» и вы повторно создаете те же условия, счетчик «Fired» корректно настроенного тега должен увеличиться на +1 к старому значению.
При создании условий тег не срабатывает или счетчик фиксирует некорректное количество срабатываний? Это означает, что допущена ошибка во время настройки и требуется внести коррективы.
Google Tag Assistant
Напомню, помимо выявления наличия GTM, расширение подсвечивает результаты разными цветами. Если тег выделен желтым/серым/красным, значит есть проблемы с настройкой. Нажмите на значок тега, чтобы увидеть детали. Зеленый цвет — настроено корректно.

С помощью утилиты Google Tag Assistant можно записывать действия и отслеживать срабатывание триггеров на них. Для этого:
1. Перейдите на проверяемый сайт.
2. Откройте расширение Google Tag Assistant и нажмите «Record».
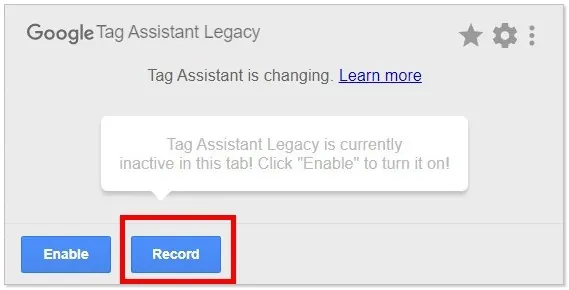
3. Совершите необходимые для срабатывания триггеров действия на сайте.
4. Остановите запись, открыв расширение и нажав «Stop Recording».
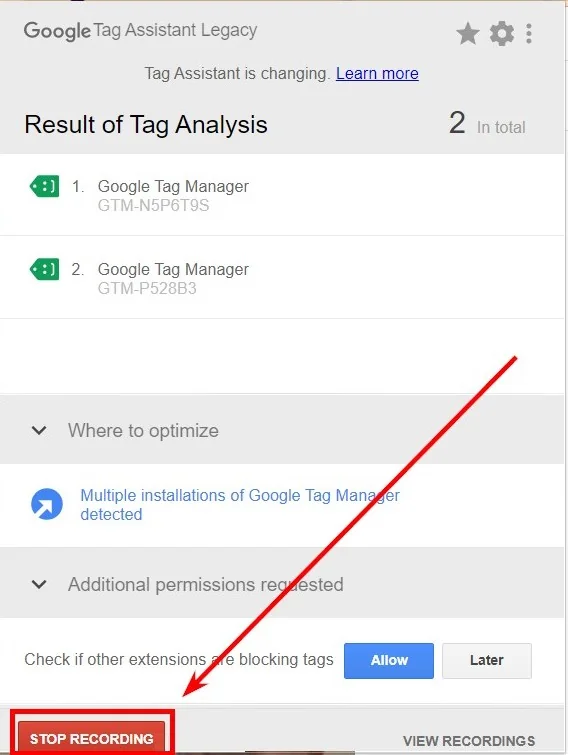
5. В появившемся отчете увидите количество проверенных страниц и количество сработавших тегов.
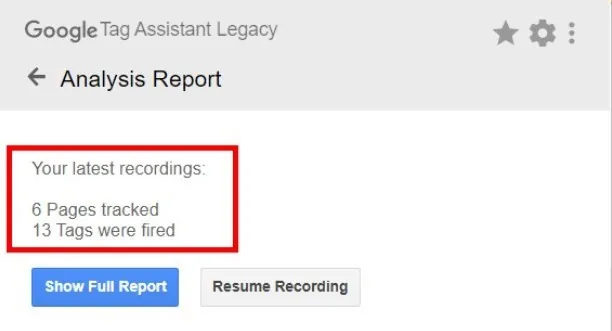
6. Нажав на кнопку «Show Full Report», увидите страницу детальных итогов записи.
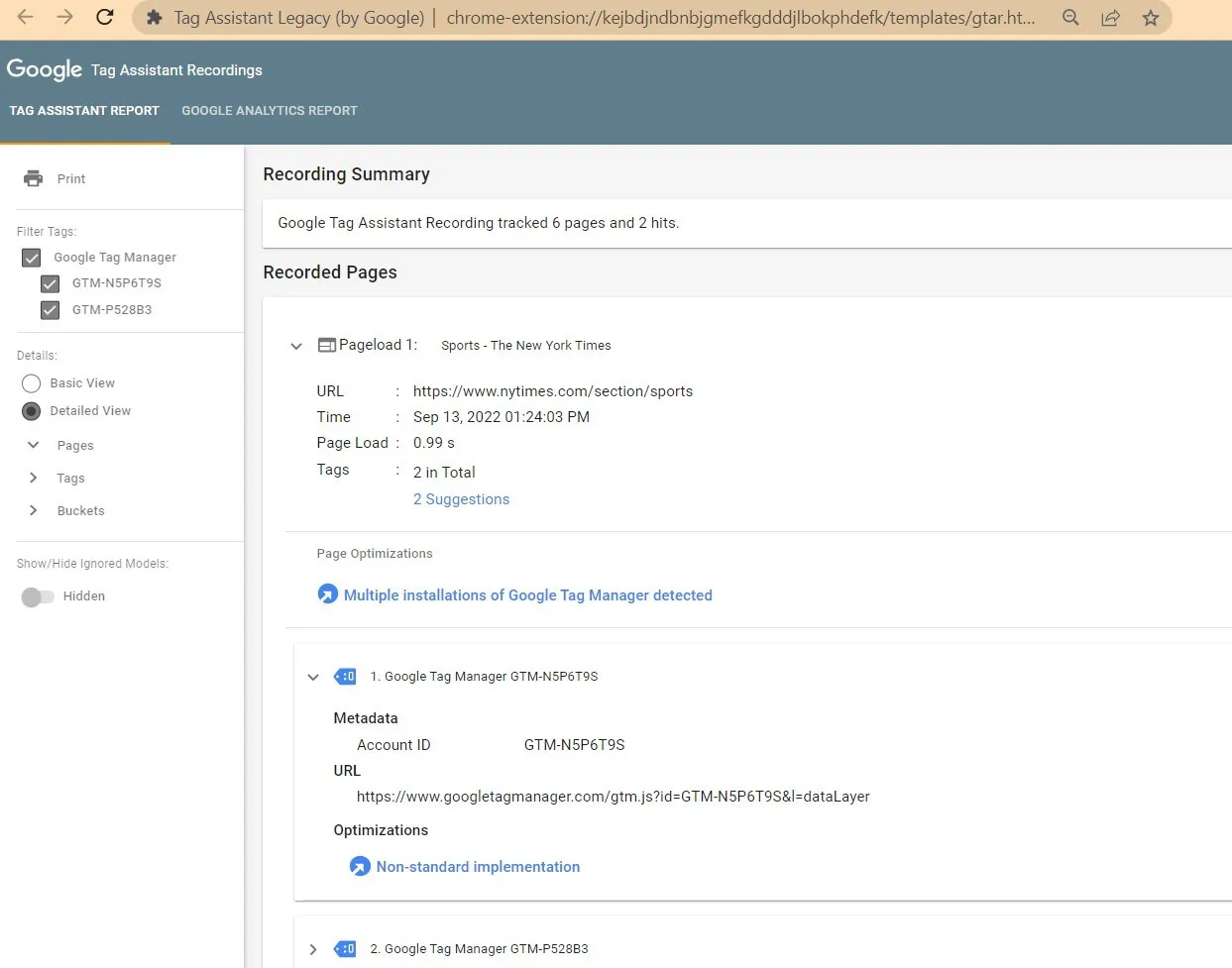
В этом подробном отчете теги подсвечены синим цветом, что свидетельствует о мелких, но не критичных проблемах
Google Analytics
Если для настройки целей и триггеров вы используете исключительно Google Tag Manager, корректность срабатывания настроек можно отслеживать в режиме реального времени с помощью Google Analytics.
1. Зайдите в Google Analytics.
2. Перейдите в раздел «Realtime» на «Conversions».
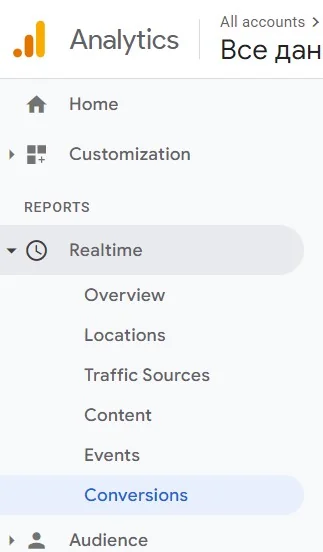
3. Создайте условия для сработки тега и фиксируйте срабатывание.
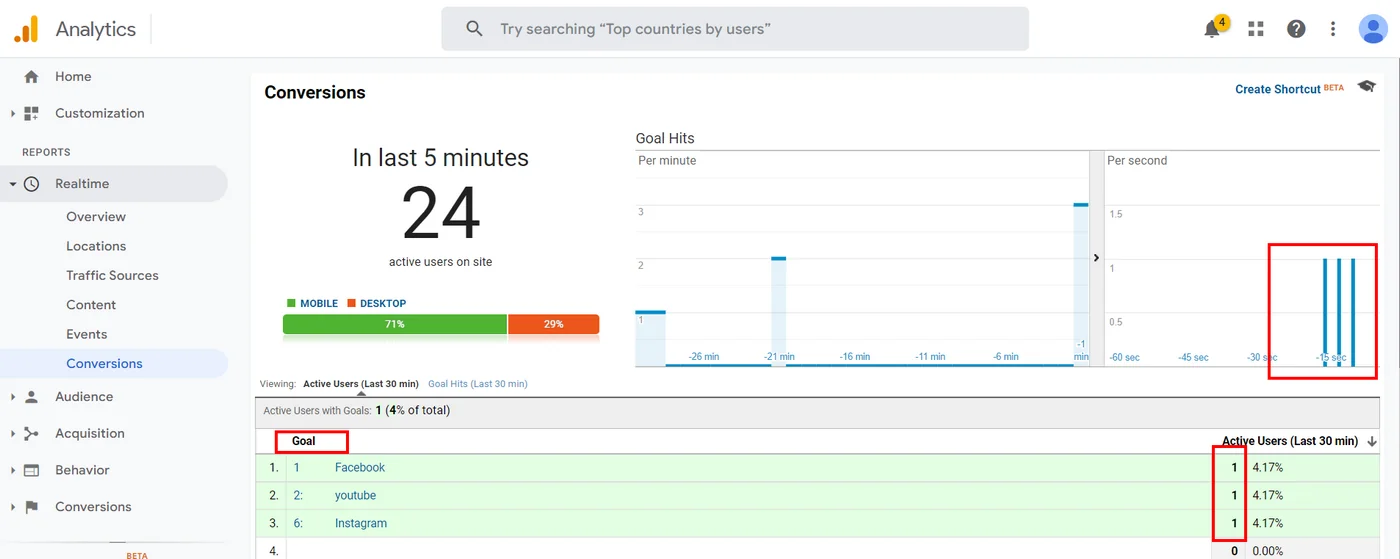
Если настроенные теги не срабатывают, значит была допущена ошибка и требуется доработка.
Выводы
Есть несколько простых и надежных способов оценить работу GTM на сайте.
Проверить наличие контейнера GTM можно с помощью:
- поиска в коде сайта;
- расширения Google Tag Assistant;
- проверки во вкладках «Network» или «Elements» в инструментах разработчика Chrome;
- парсинга в Netpeak Spider.
Проверить корректность работы GTM помогут:
- консоль предварительного просмотра и отладки Google Tag Manager;
- расширение Google Tag Assistant;
- Google Analytics.
Это первый шаг для настройки корректности GTM. Что позволит лучше понимать свою целевую аудиторию и точнее отслеживать конверсии/события на сайте. Чем раньше вы начнете собирать информацию, тем быстрее сможете вносить коррективы для повышения эффективности работы.
Источник: Netpeak.net

