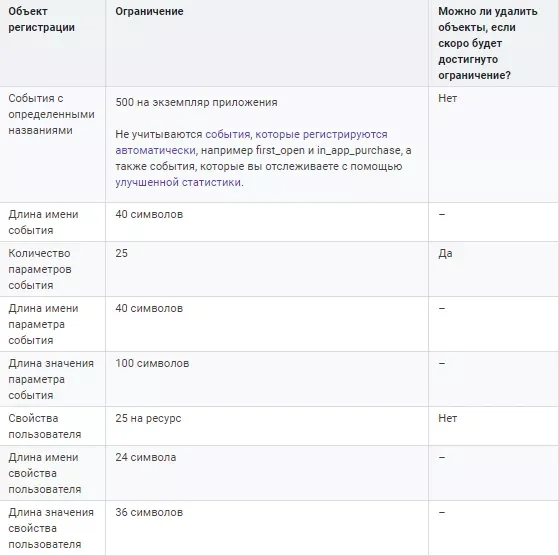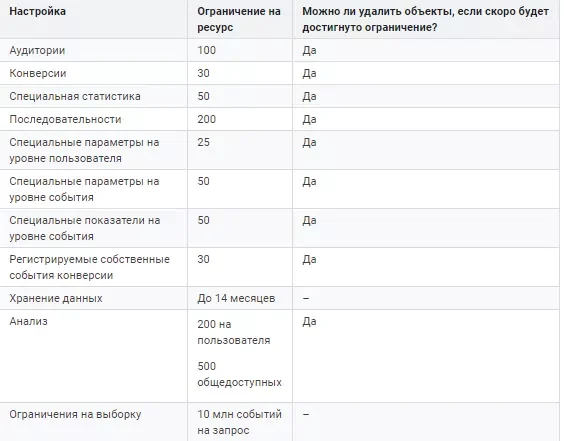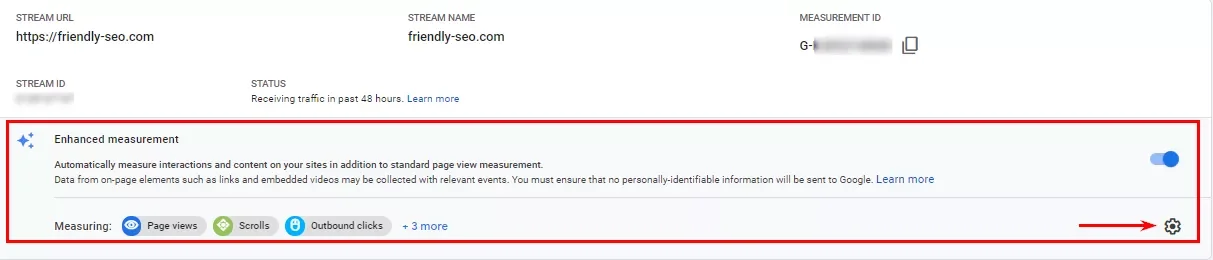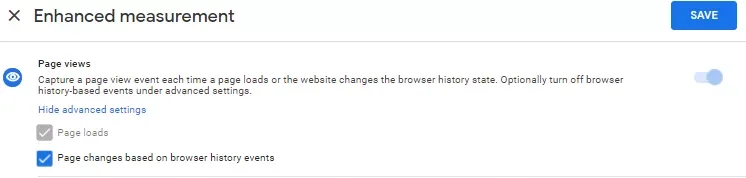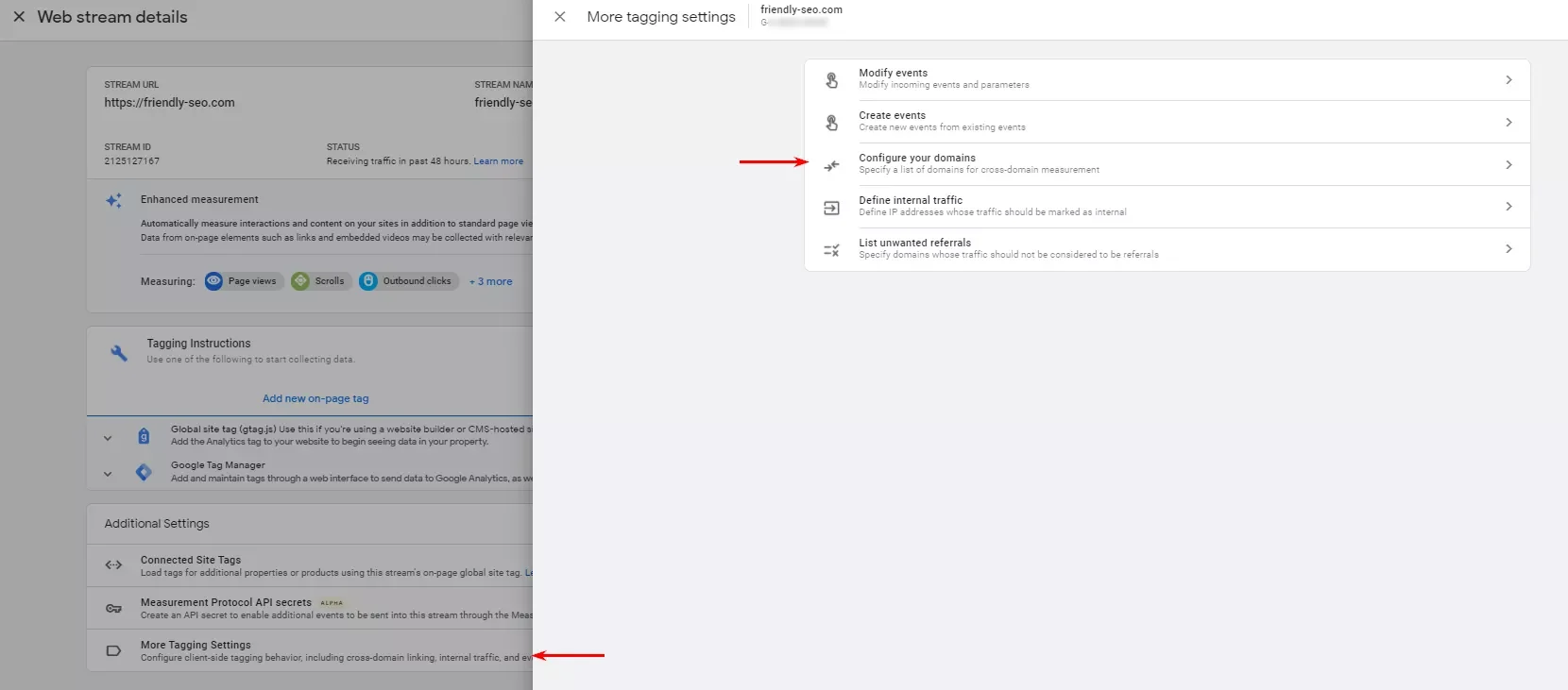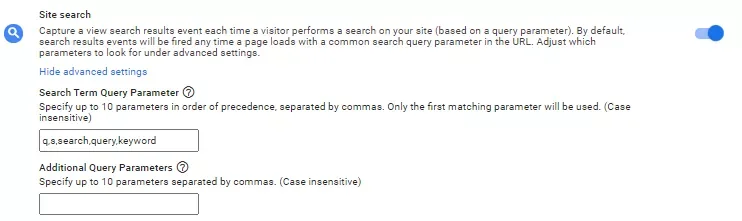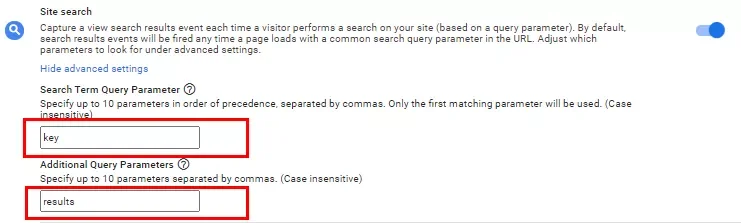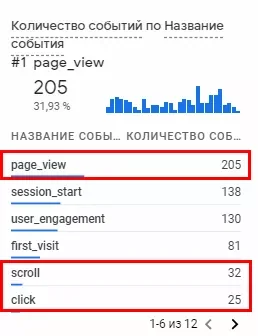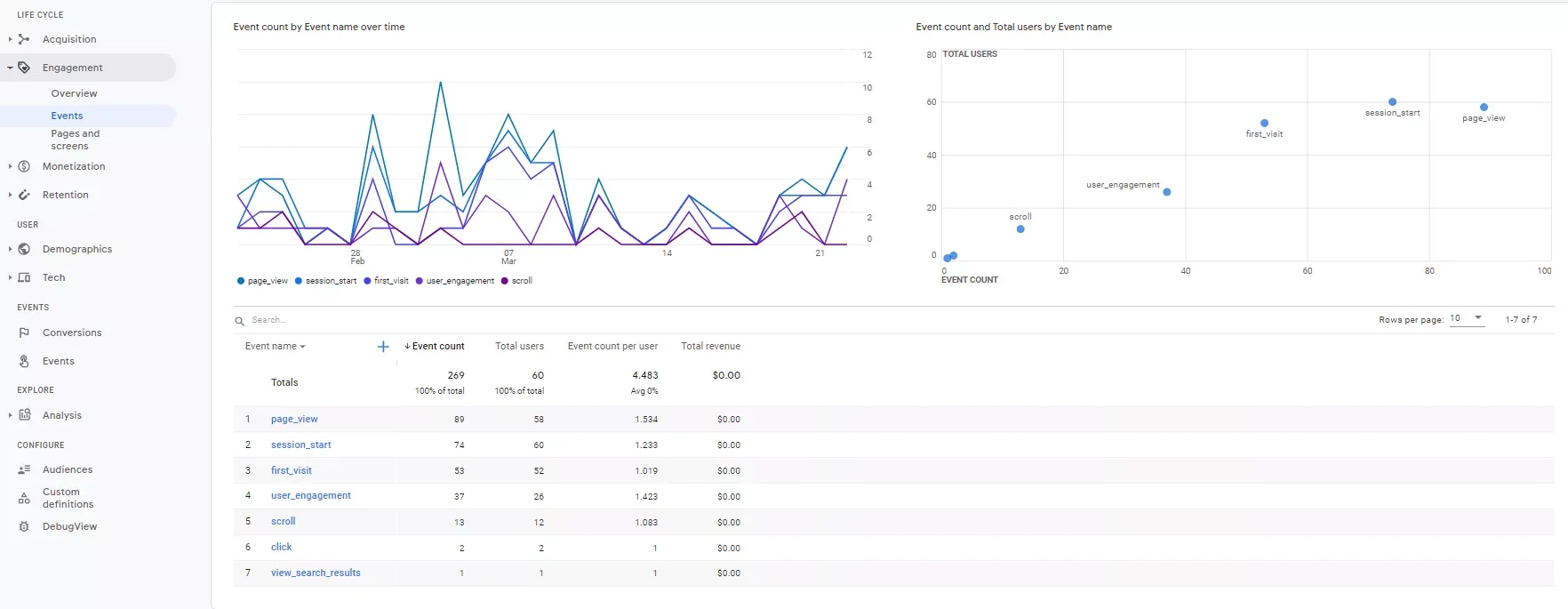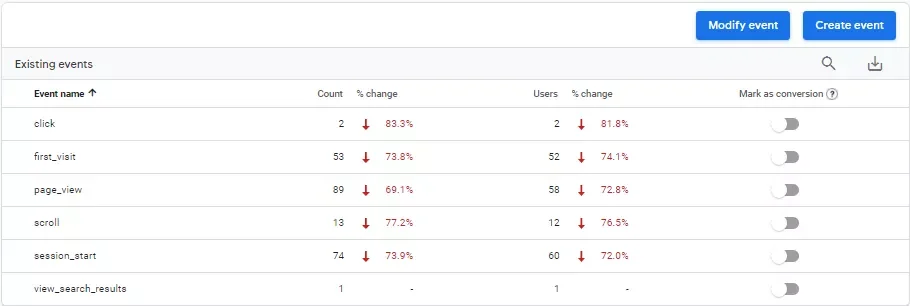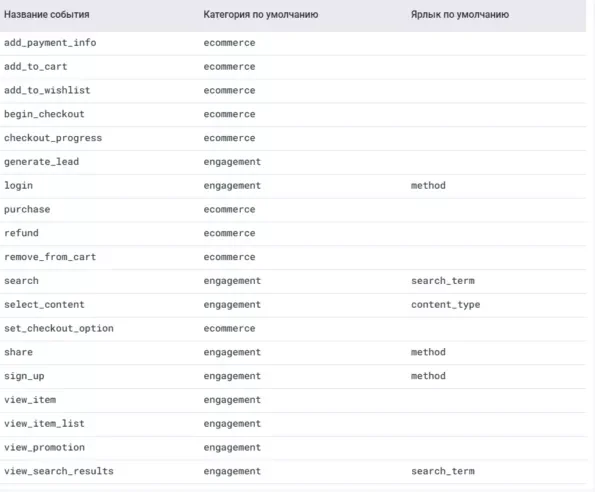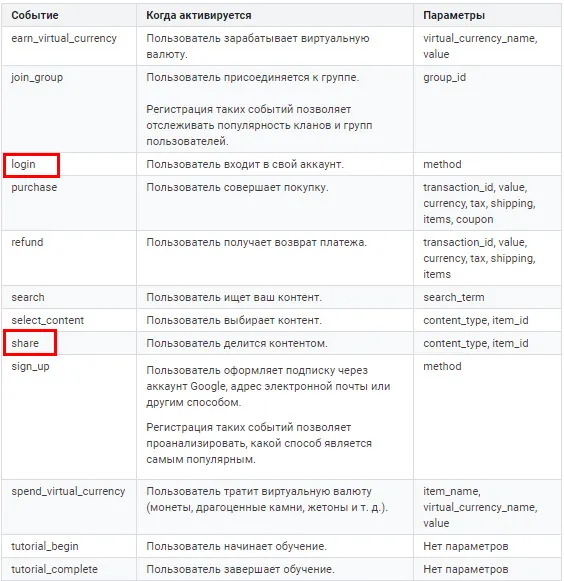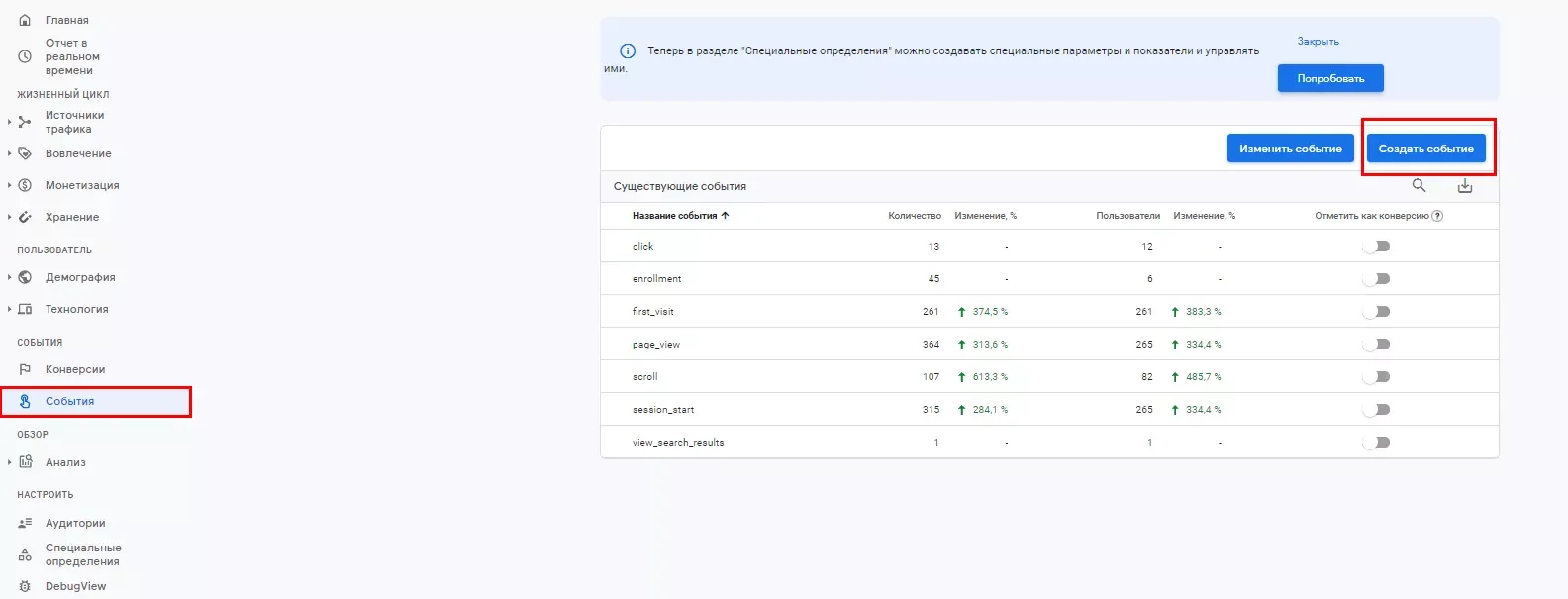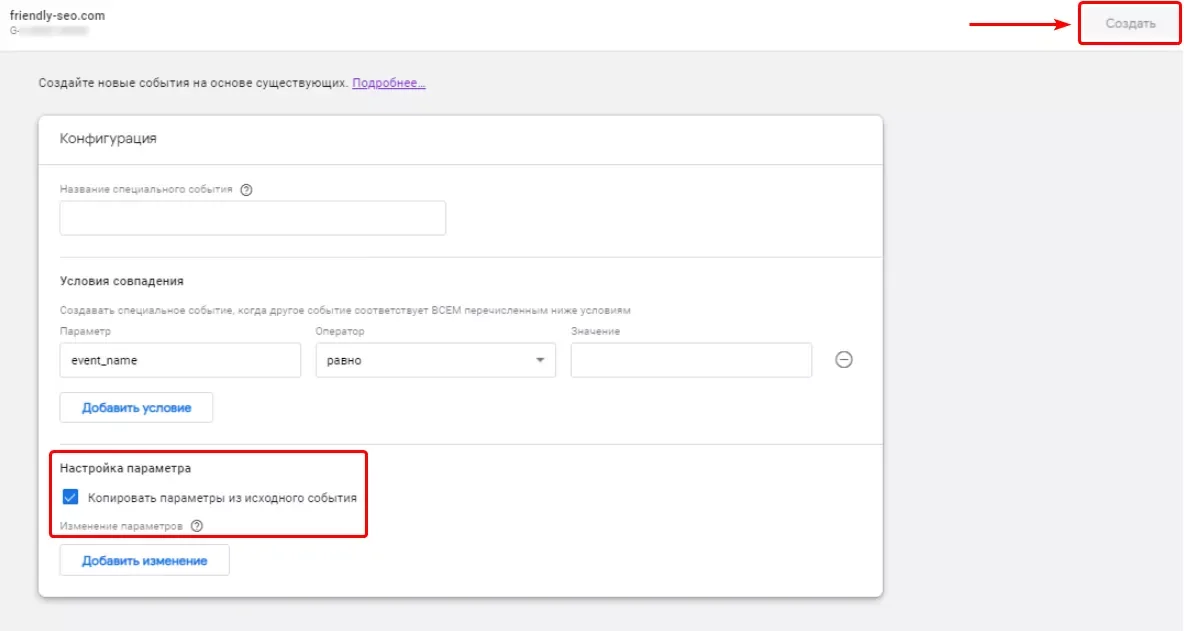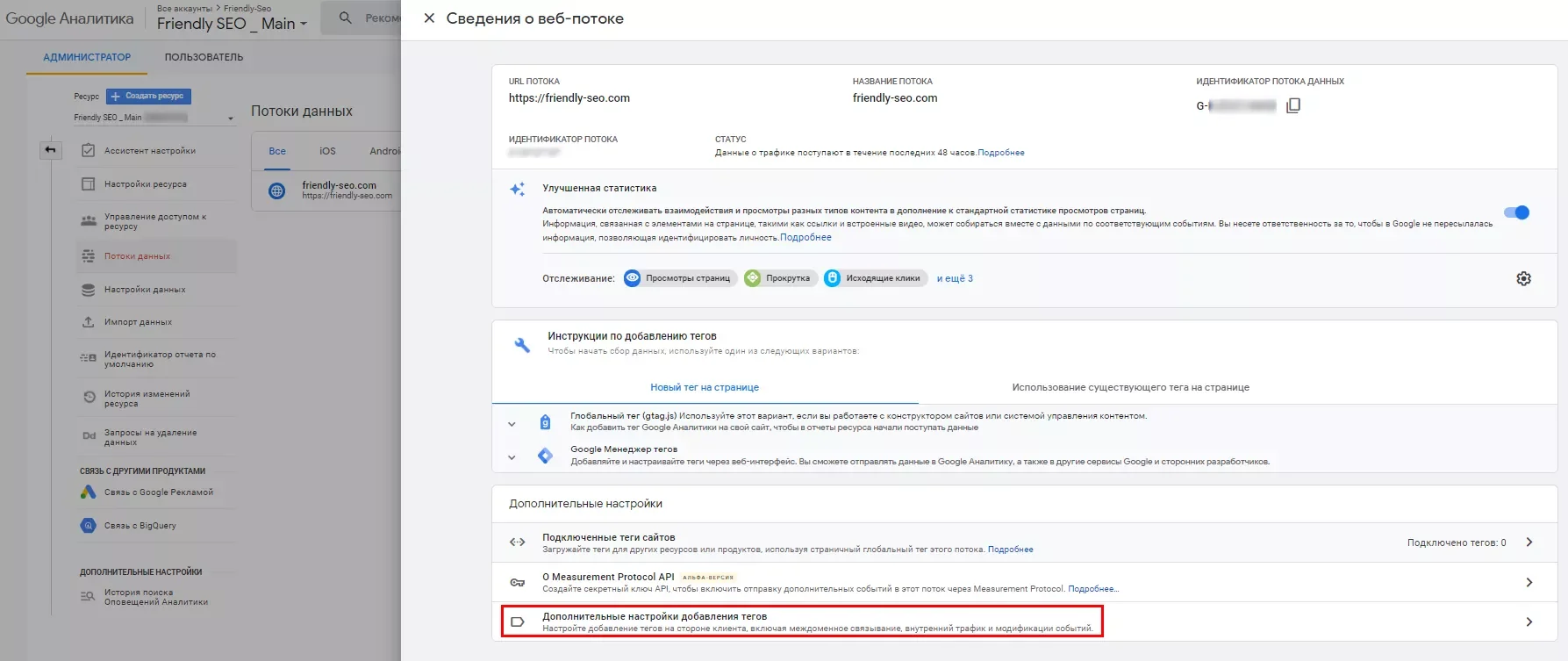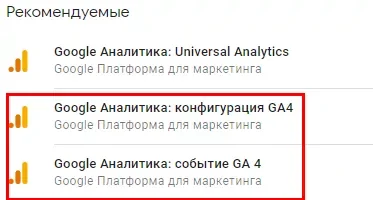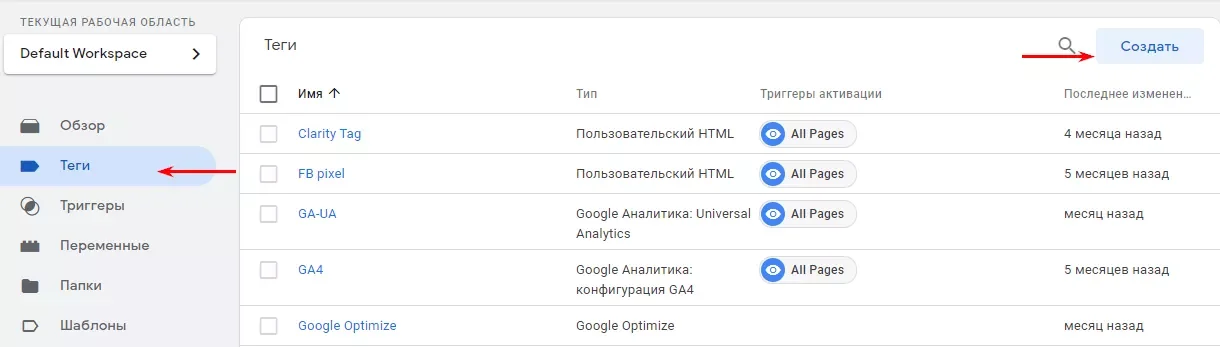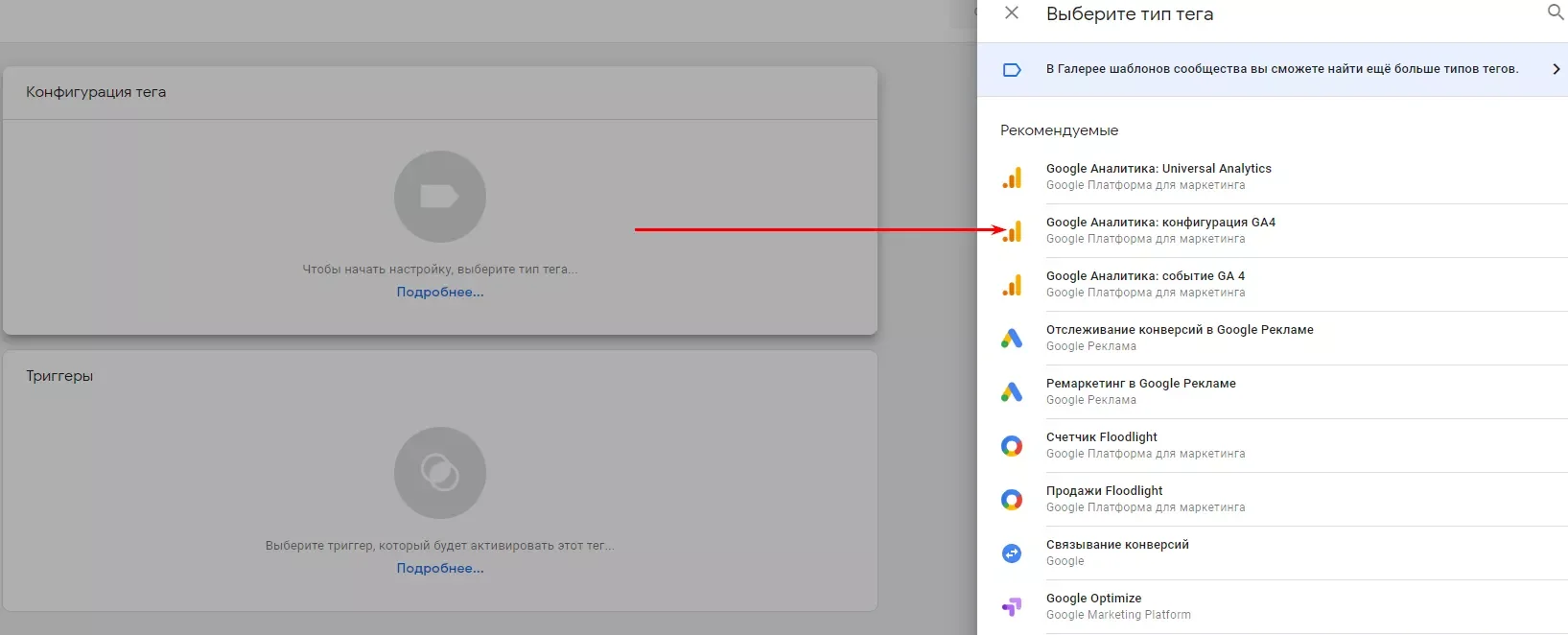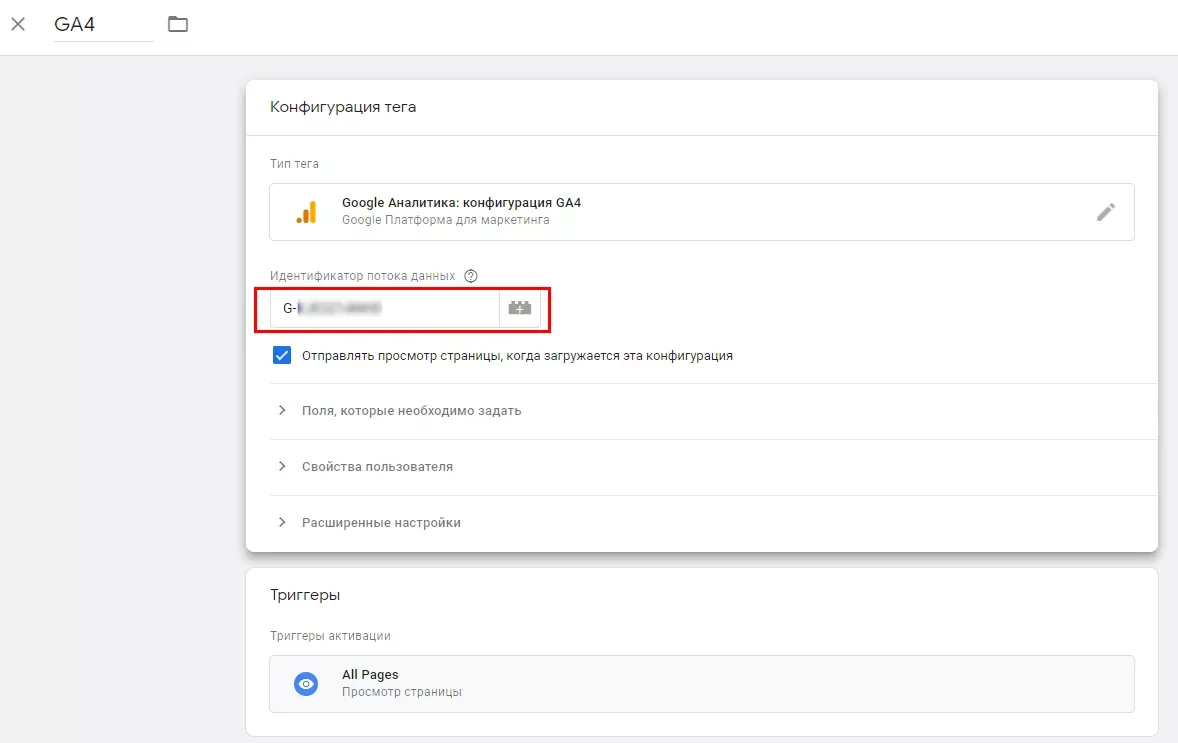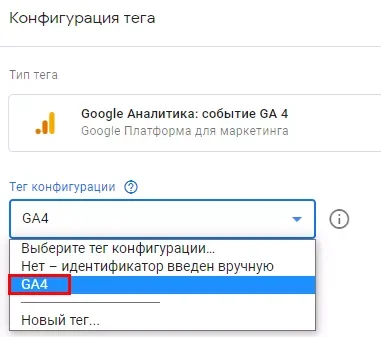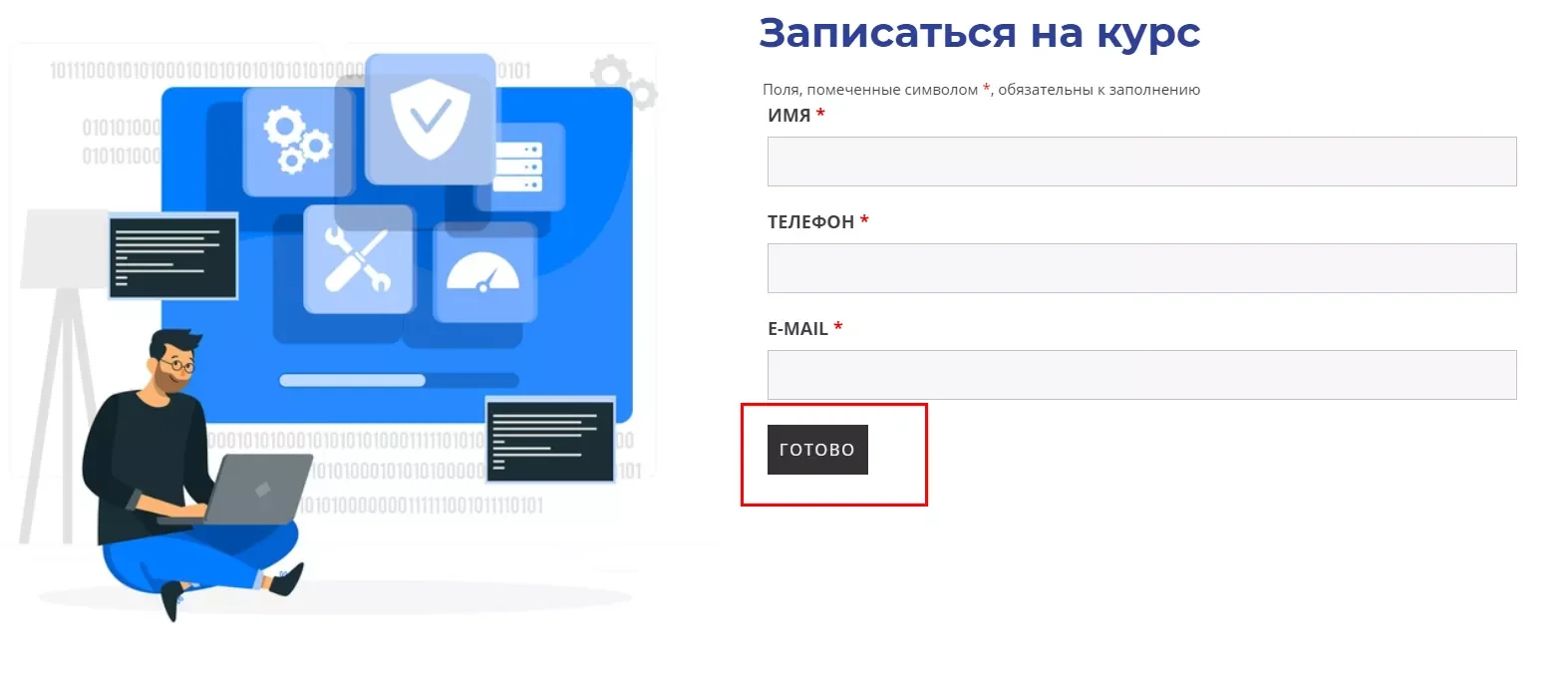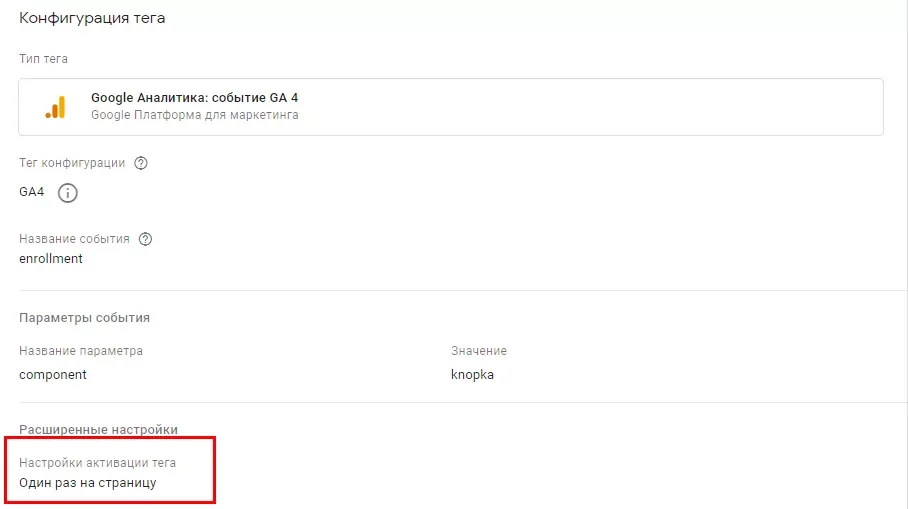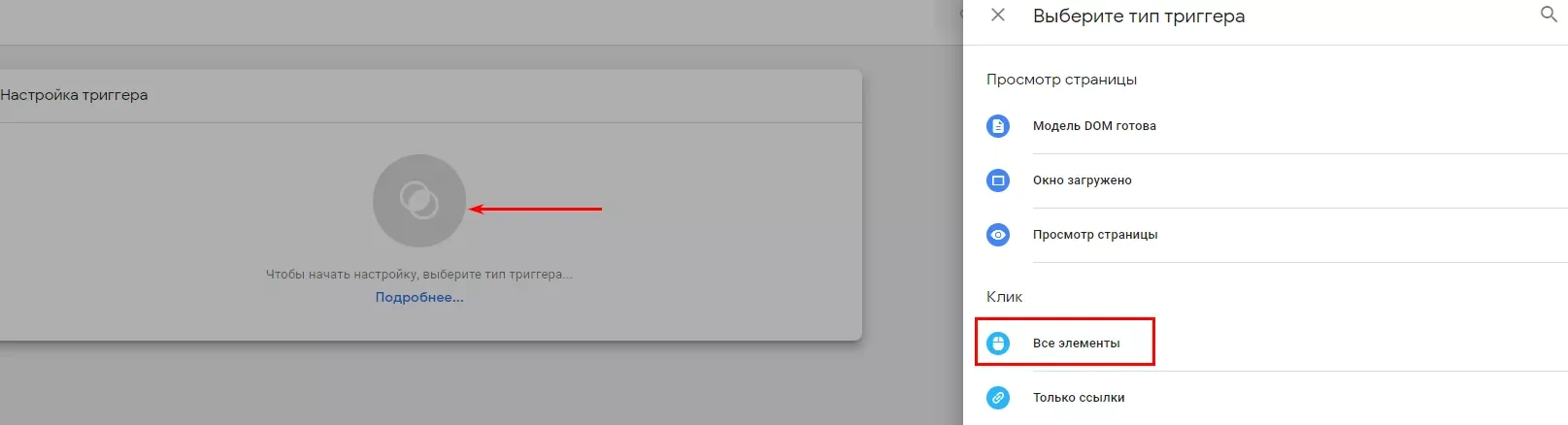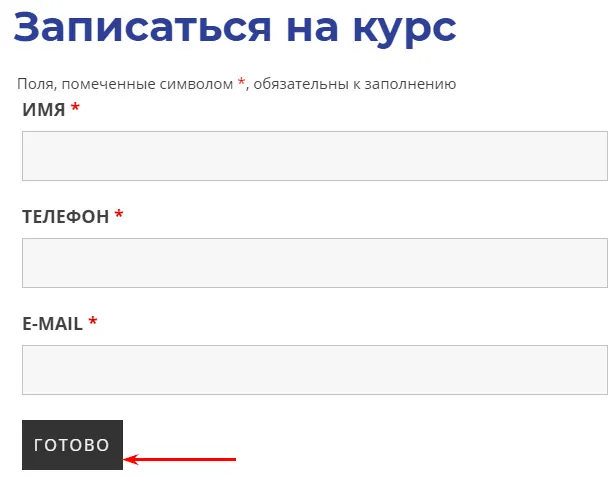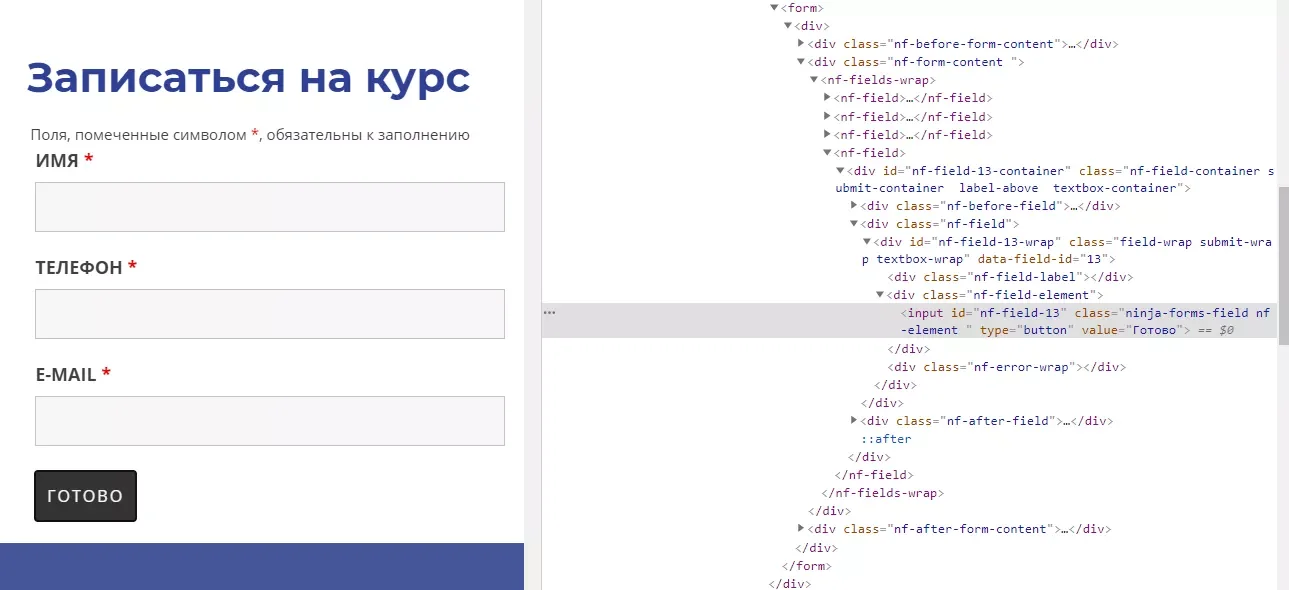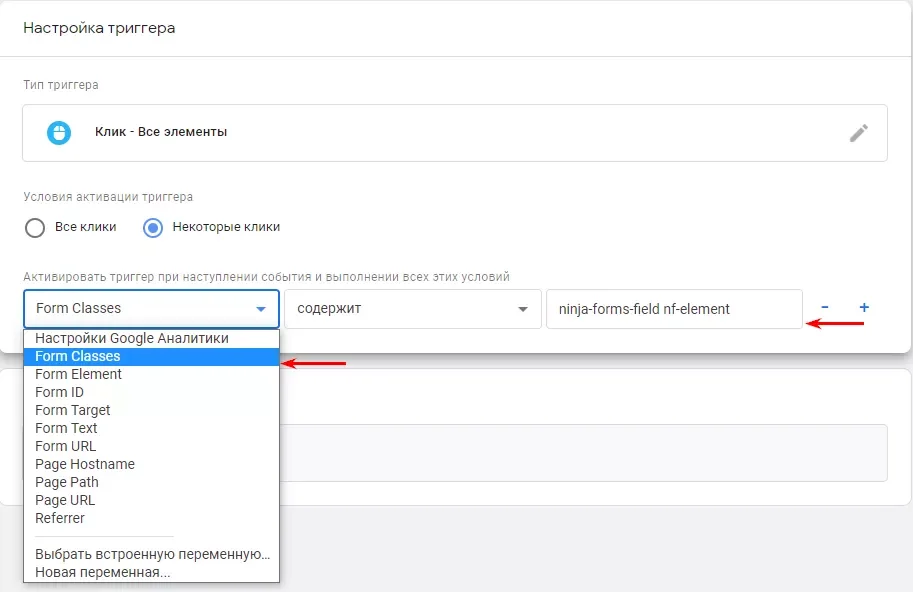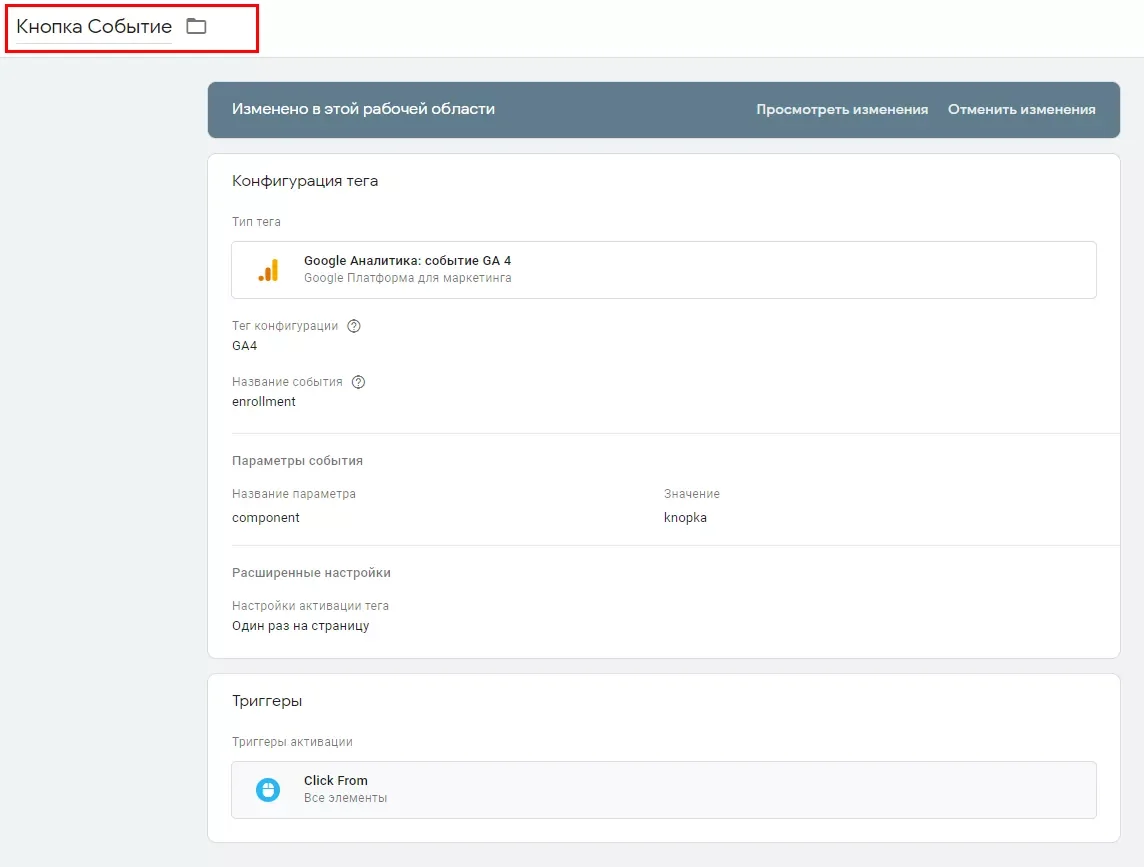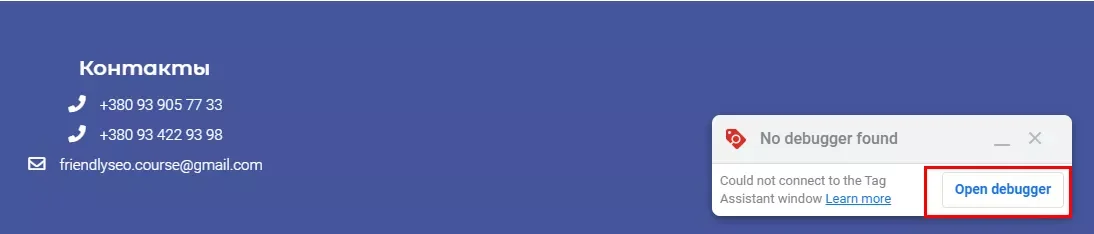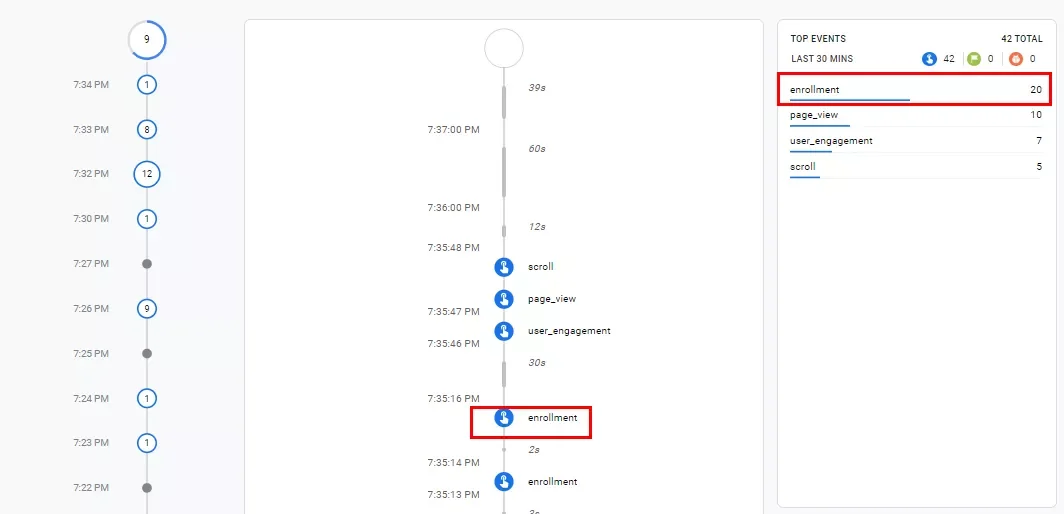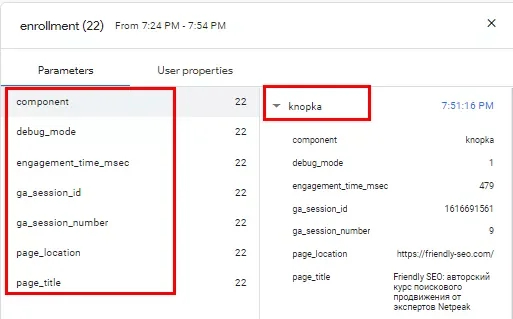Как настроить отслеживание событий в Google Analytics 4
Author - Constantin Nacul
Google Analytics 4 (Google Аналитка 4, GA4) — новый ресурс, созданный Google на замену Universal Analytics. Уже сейчас при установке Google Analytics GA4 используется по умолчанию. Поэтому всем, кто работает с аналитикой, важно знать, какая у нее теперь модель данных. В этой статье мы рассмотрим структуру и принцип работы событий в GA4. На примере покажем, как настраивать GA4 через Google Tag Manager (GTM).
Структура события в Google Analytics 4
В GA4 нет компонентов «Категория», «Действие», «Ярлык», «Ценность». Их заменили:
- событие — действие пользователя на сайте или в приложении в определенный промежуток времени. Старый параметр <eventAction> в Universal Analytics соотносится с <event_name> в GA4;
- параметры — это дополнительная информация, описывающая событие: когда и где оно произошло.
Конструкция события
gtag(‘event’, ‘<event_name>’, {
‘<parameter_1_name>’: <parameter_1_value>,'<parameter_2_name>’: <parameter_2_value>,'<parameter_3_name>’: <parameter_3_value>,});
В GA4 есть «Автоматически регистрируемые события» и «Улучшенная статистика», в которых <event_name> предопределены системой. А также есть «Рекомендуемые», в которых предлагаются стандартизированные имена и параметры.
Можно давать событиям и собственные (специальные) названия.
Page_view — это классический просмотр страницы в GA4. Он запускается автоматически после установки счетчика на сайте и его нельзя отключить.
По умолчанию с <page_view> Google собирает такие дополнительные параметры:
- page_location;
- page_path;
- page_title;
- page_referrer (URL предыдущей страницы).
Ограничения событий
Установлены такие ограничения на сбор данных:
И есть такие ограничения настроек:
Типы событий в Google Аналитика 4
В GA4 есть четыре типа событий:
- Автоматически регистрируемые;
- Рекомендуемые;
- Специальные;
- Улучшенная статистика.
В отличие от Universal Analytics, где события нужно было настраивать с помощью глобального тега <gtag.js> или GTM, в GA4 много событий регистрируется автоматически.
Автоматически регистрируемые события
При «Базовом сборе данных» GA4 автоматически отслеживает определенный набор событий. В нем содержатся события как для приложений, так и для сайтов. Там же перечислены события из «Улучшенной статистики».
Список автоматических событий, которых нет в других категориях событий:
- first_visit — когда пользователь посещает сайт или запускает приложение впервые;
- session_start — когда пользователь заходит на сайт или запускает приложение и начинает с ним взаимодействовать;
- user_engagement — периодически срабатывает, когда пользователь запустил и/или находится в открытом приложении.
Их можно увидеть в отчете «В реальном времени»:
Улучшенная статистика
Статистика помогает маркетологам самостоятельно получать больше событий в отчетах без дополнительных коммуникаций с разработчиками или настроек в GTM.
Раздел «Улучшенная статистика» (Enhanced Measurement) находится в окне по пути: «Администратор» — «Потоки данных» — «Сведения о веб-потоке» (Admin — Data Streams — Select the web data stream).
По умолчанию «Улучшенная статистика» включена и отслеживает такие события:
- просмотр страницы (event name: page_view);
- прокрутка (event name: scroll);
- переход по исходящей ссылке (event name: click с параметром outbound: true);
- поиск по сайту (event name: view_search_results);
- вовлечение видео (event name: video_start, video_progress, video_complete);
- загрузка файла (event name: file_download).
Подробнее — в Справке от Google.
Эти события можно отключать и включать по отдельности. Для этого щелкните на значок шестеренки в разделе «Расширенные измерения» (Enhanced Measurement):
Выберите нужные вам события:
Также некоторые события можно настраивать дополнительно. Рассмотрим детально:
- page_views
Отправляется в GA4 при загрузке новой страницы или изменении URL-адреса страницы без ее перезагрузки:
- scroll
Отправляется в GA4 один раз на страницу, когда посетитель прокручивает ее ниже 90% порогового значения высоты.
- click
Используется для отслеживания перехода по исходящей ссылке. Вместе с ним отправляется дополнительный параметр outbound (со значением «true») и еще ряд таких параметров: link_classes, link_domain, link_id, link_url.
Если у вас несколько доменов, перейдите в том же потоке в раздел «Настройки тегов» (More Tagging Settings) — «Настроить свои домены» (Configure your domains), и введите их. Все перечисленные здесь домены не будут вызывать событие <click> по исходящей ссылке.
- view_search_results
Отправляется в GA4, когда URL-адрес загружаемой страницы содержит параметр запроса. Например: q, s, search, query, keyword. Их может быть до 10, написанных через запятую:
Например:
Если URL-адрес страницы результатов поиска выглядит так: https://netpeak.net/ru/blog/search/?q=ga4, то в «Настройках» следует ввести «q» (без кавычек).
Если URL-адрес страницы результатов поиска выглядит так: https://site.com/search/?key=search+term&results=50, тогда в первое поле конфигураций вносим «key» (без кавычек), а во второе — «results» (без кавычек). И GA4 будет автоматически отслеживать этот параметр:
- video_start, video_progress, video_complete
«Улучшенная статистика» может отслеживать взаимодействие встроенного с Youtube видео на вашем сайте, а затем отправлять события <video_…> в GA4.
Для этого URL-адрес встроенного видеопроигрывателя Youtube должен содержать параметр ?enablejsapi=1. Но не всегда эта функция доступна. Есть и другие причины, по которым отслеживание видео с Youtube может не работать. Поэтому лучше это событие настраивать отдельно через GTM.
- file_download
Отправляется в GA4 при нажатии на ссылку (открыть/скачать файл), которая содержит одно из следующих расширений файла: pdf, xls, xlsx, doc, docx, txt, rtf, csv, exe, key, pps, ppt, pptx, 7z, pkg, rar, gz, zip, avi, mov, mp4, mpe, mpeg, wmv, mid, midi, mp3, wav, wma. Обновить список другими расширениями в интерфейсе GA4 пока невозможно.
Когда события для отслеживания выбраны, нажмите «Сохранить» (Save) в правом верхнем углу. Затем убедитесь, что «Улучшенная статистика» (Enhanced Measurement) включена.
С этого момента Google Аналитика 4 начнет автоматически отслеживать события, которые отобразятся в отчете «В реальном времени»:
Просмотреть все события можно в разделе «Вовлечение» (Engagement) — «События» (Events). Клик по названию события покажет все его параметры:
Список событий «Улучшенной статистики» можно увидеть также в разделе «События» (Events) — «Все события» (Existing events):
Рекомендуемые события
Перед настройкой, когда выбираете имя и параметры для события, проверьте, нет ли их в «Автоматически регистрируемых событиях» (Automatically collected events) и в «Улучшенной статистике» (Enhanced Measurement). Только тогда переходите в список «Рекомендуемые события» (Recommended events).
«Рекомендуемые события» создаем сами, используя стандартные имена и параметры. Тогда сможем работать с существующими и будущими функциями отчетов, которые недоступны для событий со специальными названиями.
В Google созданы «Рекомендуемые события» для таких видов деятельности:
- все ресурсы;
- розничная и электронная торговля;
- работа, образование, недвижимость;
- путешествия;
- игры.
Некоторые из них уже существовали в Google Analytics для библиотеки gtag.js по умолчанию с заданными категориями и ярлыками:
- чтобы отслеживать, когда пользователь входит в систему, используем событие <login> из списка «Все ресурсы»;
- чтобы отслеживать, когда пользователь делится контентом с сайта, используем <share> из списка «Все ресурсы».
Использование рекомендуемых названий помогает Google Analytics лучше понимать данные и применять их для машинного обучения.
Специальные события
Когда событие, которое хотим отправить, не упоминается ни в «Автоматически отслеживаемых», ни в «Улучшенной статистике», ни в «Рекомендуемых событиях», создаем собственные (специальные) события.
Для того, чтобы создать специальные события необходимо:
- Войти в аккаунт Google Analytics.
- Выбрать нужный ресурс.
- Слева на панели выбрать «События».
- Нажать «Создать событие».
5. Выбрать существующее специальное событие или создать новое через кнопку «Создать»:
6. Настроить параметры специального события, как показано на скриншоте и нажать «Создать»:
Перейти к этим настройкам можно и другим способом. Выберите «Администратор» — Столбец «Ресурс» — «Потоки данных» — «Сайты» — «Веб-поток» — «Дополнительные настройки добавления тегов»:
В названиях событий можно использовать только буквы, цифры и символы. Подчеркивания и пробелы запрещены. Начинаться название должно обязательно с буквы, регистр которой учитывается. То есть события с названиями <Event1> и <event1> — разные.
Важно: у Google есть ограничения, например, на общее количество символов для специальных названий. Кроме того, для каждого ресурса GA4 существует ограничение в 500 уникальных имен событий. Когда максимум используется, система не даст отслеживать новые события и удалить неиспользуемые. Поэтому не создавайте слишком много уникальных имен.
Примеры названия события для отслеживания кликов по кнопке с призывом к действию: <call_to_action> или <cta_click>.
Пример настройки события в Google Аналитика 4 через Google Tag Manager
В GTM есть два типа тегов для сбора данных в GA4:
- Google Analytics: конфигурация GA4. Устанавливает базовые настройки и используется в качестве базовой конфигурации для тегов событий.
- Google Analytics: событие GA4. Используется для отправки событий в GA4.
Перед настройкой отслеживания, настраиваем конфигурацию GA4.
Добавляем код Google Аналитика 4 в GTM:
1.В GTM во вкладке «Теги» нажимаем «Создать»:
2. Из предложенных выбираем тег «Google Аналитика: конфигурация GA4»:
3. Прописываем «Идентификатор потока данных» из GА4.
Для этого в настройках GA4 заходим в «Администратор» — «Потоки данных» — «Сведения о веб-потоке»:
Копируем его и вставляем в строку «Идентификатор потока данных» в окне «Конфигурация тега»:
4. Выбираем триггер «All Pages» (Все страницы):
5. Вводим имя тега и нажимаем кнопку «Сохранить»:
Настраиваем отслеживание:
В GTM заходим в окно «Конфигурация тега». В строке «Тип тега» выбираем тип «Google Аналитика: событие GA4».
Выбираем ранее созданный «Тип конфигурации» с идентификатором потока данных «GA4»:
Вводим название. Например, нам надо отследить, сколько людей записалось на курс и нажали кнопку «Готово» на сайте friendly:
Помним, что нельзя использовать имена из «Автоматически отслеживаемых». Придумываем название «Enrollment»:
Поскольку мы выбрали сайт-одностраничник, указываем дополнительное условие «Один раз на страницу» в «Настройках активации тега»:
В «Параметрах события» добавляем параметры, которые хотим отправить вместе с событием в GA4.
Указанные на момент активации параметры в теге «Конфигурации» включаются автоматически.
Важно: если вы хотите использовать параметры в отчетах, необходимо зарегистрировать их как специальные параметры.
Прописываем, по какому элементу был осуществлен клик:
Устанавливаем «Триггер активации»: «Клик» — «Все элементы»:
Для отслеживания клика именно по этой кнопке необходимо указать условие:
- найти нужный элемент на странице;
- проинспектировать элемент в браузере с помощью консоли разработчика: нажать F12, нажать правой кнопкой мыши на нужную кнопку (в данном случае это — «Готово»):
- в «Меню» выбрать «Посмотреть код»:
В данном примере «Form Classes» содержит «ninja-forms-field nf-element»:
Прописываем название триггера и нажимаем «Сохранить»:
Вводим название тега в верхнем правом углу (в данном примере — «Кнопка Событие») и нажимаем «Сохранить».
Проверяем работу событий в GA4
Проверить работу событий в GA4 можно с помощью:
- Отчета «В реальном времени».
- DebugView.
- Расширения для браузера Google Chrome — Google Analytics Debugger или его аналога.
Проверим работу нашего события через DebugView. Для это устанавливаем расширение Google Analytics Debugger — во включенном состоянии на пиктограмме отображается ON:
- Заходим на отслеживаемый сайт. Внизу появилось окно входа в Debugger.
2. Вводим адрес сайта и нажимаем «Start».
3. В отчете DebugView отобразится вход и все совершенные события на временной шкале. В нашем случае отобразилось событие с названием «enrollment», повторившееся 20 раз:
Нажимая на название в списке основных событий, видим все его параметры и свойства:
Запомнить
1.Модель данных Google Аналитики 4 основана только на событиях.
2.Структура события в GA4 отличается от Universal Analytics. В ней вместо четырех компонентов («Категория», «Действие», «Ярлык», «Ценность») есть только два: «События» и «Параметры». Изменилась также конструкция события.
3.В Google Аналитика 4 есть четыре типа событий:
- автоматически регистрируемые;
- рекомендуемые;
- специальные;
- улучшенная статистика.
GA4 еще находится в зачаточном состоянии — в ближайшее время ждем появление новых функций.
Источник: Netpeak.net