Google Tag Manager-in işlədiyini necə yoxlamaq olar
Müəllif - Konstantin Nakul
Google Tag Manager dönüşümləri və veb sayt fəaliyyətini izləmək üçün ən yaxşı vasitədir. GTM konteynerinin səhifə koduna düzgün inteqrasiyasına əlavə olaraq, onun incə və hərtərəfli konfiqurasiyası vacibdir. Düzgün işləyir, hətta saytda varmı? İkinci sual, məsələn, yeni resursla işləməyə başlasanız, aktualdır. Mən sizə cavab tapmaq üçün bir neçə yol təklif edirəm.
Saytda GTM varlığının yoxlanılması
Saytınızda Google Tag Manager-in aktiv olub-olmadığına əmin deyilsinizsə, GTM konteynerini yoxlamağın bir neçə yolu var.
Sayt kodunda axtarın
GTM izlərini aşkar etməyin ən asan və sürətli yolu saytın mənbə koduna baxmaqdır. Bunu etmək üçün sizə lazımdır:
- Veb saytına keçin.
- Səhifə koduna getmək üçün “ctrl+u” əmrindən istifadə edin.
- “ctrl+f” əmrindən istifadə edərək axtarış çubuğuna zəng edin və “gtm.js” və ya “googletag” daxil edin.
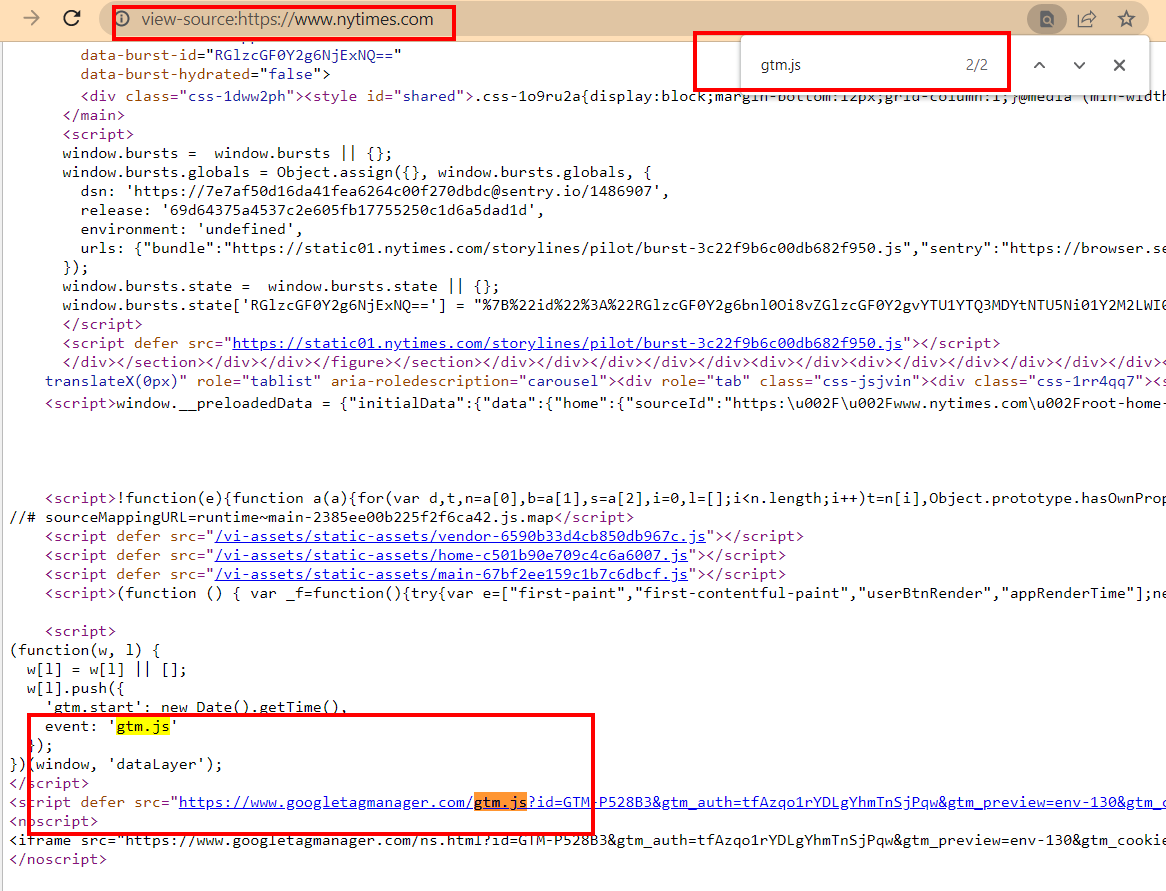
Axtarış uyğunluqları qaytararsa, GTM konteyneri artıq bağlıdır.
Sonra, daxil olmaq imkanı olan və işləməyi planlaşdırdığınız GTM konteynerinin kodda yerləşdiyinə əmin olmalısınız. Hər bir GTM konteynerinin özünəməxsus kodu var (Container ID). Onu ofisdə görə bilərsiniz Google Teq Meneceri.
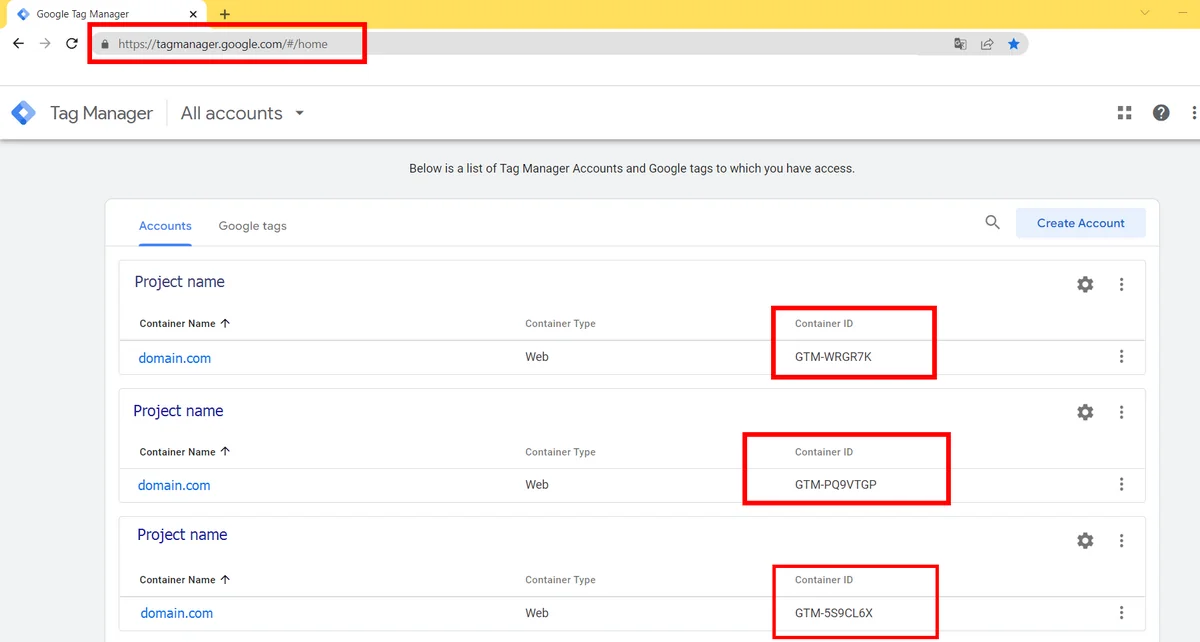
Bunu etmək üçün sizə lazımdır:
- Veb saytına keçin.
- Səhifə koduna getmək üçün “ctrl+u” əmrindən istifadə edin.
- “ctrl+f” əmrindən istifadə edərək axtarış çubuğuna zəng edin və Google Tag Manager hesabınıza daxil olduğunuz Konteyner ID-ni daxil edin.
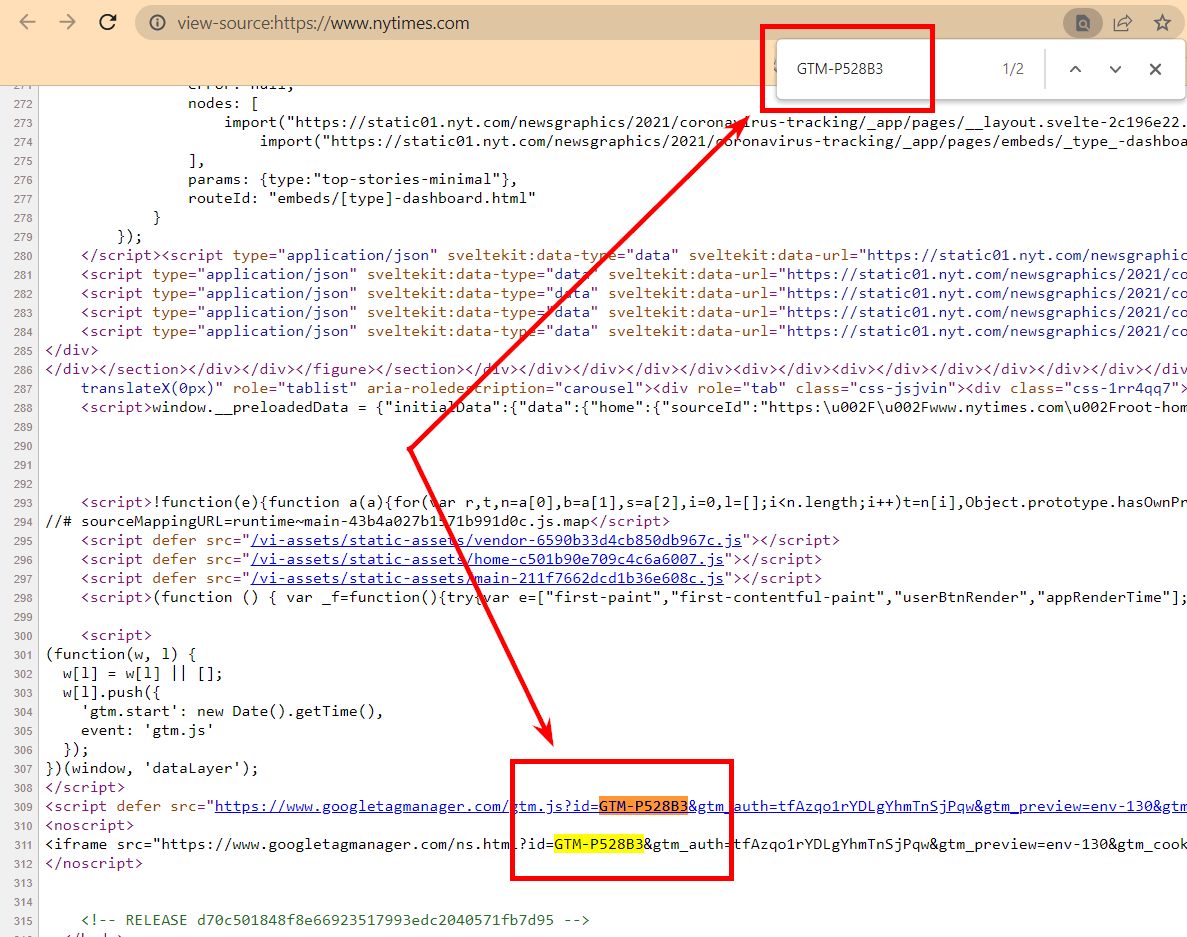
Şəxsi hesabınızdakı konteyner identifikatoru koddakı ilə tamamilə uyğundursa, konfiqurasiyaya davam edə bilərsiniz.
Əsas çatışmazlıq odur ki, saytın yalnız bir səhifəsini yoxlaya bilərsiniz. GTM hər kəs üçün əlçatan olmalıdır, lakin metod kütləvi yoxlamaya imkan vermir.
Google Tag Manager-in bir səhifədə olması onun düzgün konfiqurasiyasını və bütövlükdə saytda işləməsini göstərmədiyini başa düşmək vacibdir.
Google Tag Assistant ilə yoxlanılır
Google Tag Assistant — bir kliklə GTM-in düzgün quraşdırılmasını yoxlamağa imkan verən brauzer uzantısı. Google plaqini statusundan asılı olaraq etiketləri müxtəlif rənglərdə vurğulayır.
1. Chrome Mağazasından Google Tag Assistant quraşdırın.
2. GTM-in düzgün işləməsini yoxlamaq, Google Tag Assistant genişləndirilməsini işə salmaq və brauzeri yeniləmək üçün lazım olan səhifəyə keçin.
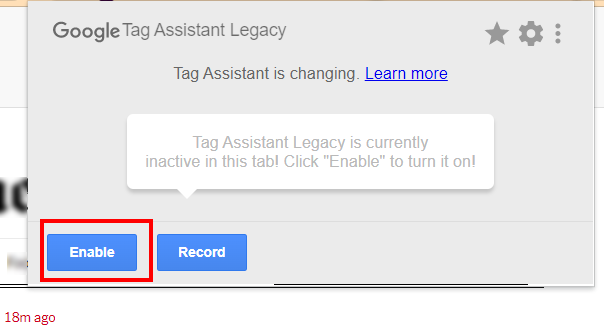
3. Yeniləmədən sonra Google Tag Assistant-ı yenidən açın və GTM varsa, genişləndirmə onu aşkar edəcək.
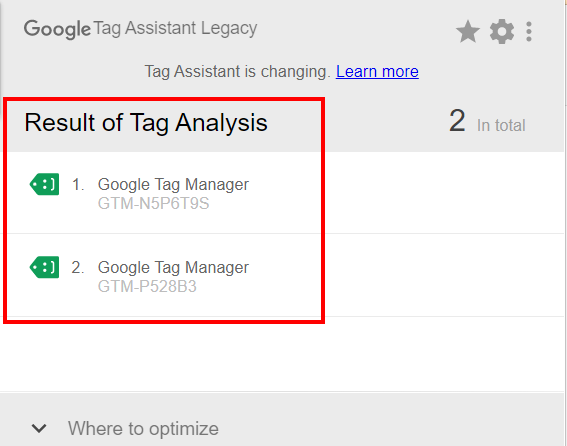
Bu metodun dezavantajı çekin dəqiqliyidir. Sayt böyükdürsə, Google Tag Assistant istifadə edərək bütün səhifələri yoxlamaq çox uzun vaxt aparacaq.
Chrome Tərtibatçı Alətləri
Siz həmçinin Google Teq Menecerinin düzgün işlədiyini yoxlamaq üçün Tərtibatçı Konsolundan istifadə edə bilərsiniz.
- "Şəbəkə" sekmesinde yoxlanılır:
- “ctrl+shift+i” birləşməsindən istifadə edərək konsolu açın;
- "Şəbəkə" düyməsini basın;
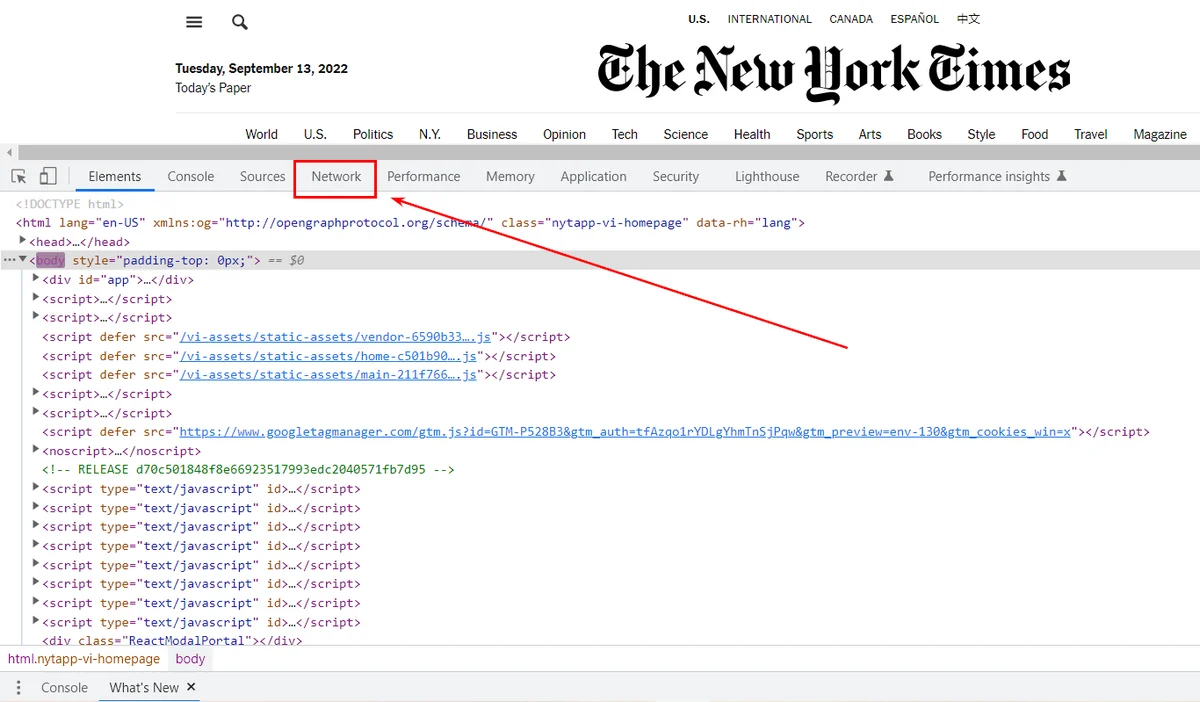
- "Filtr" sahəsinə "GTM" daxil edin.
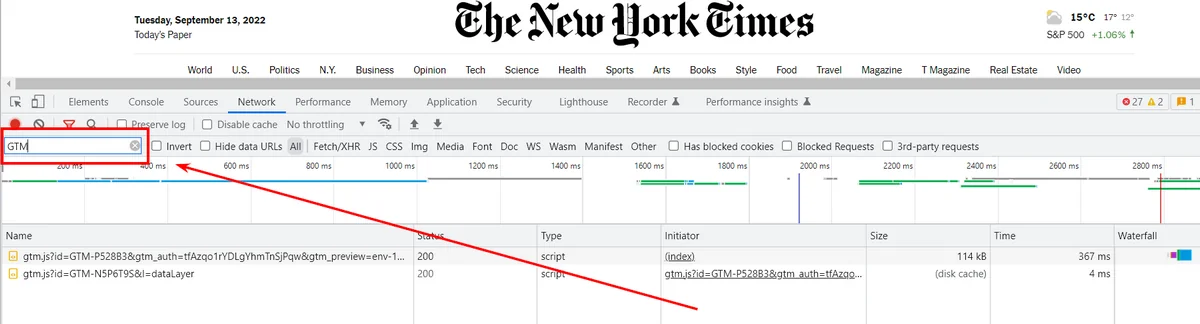
- Server cavab kodu 200 etiketin mövcud olduğunu və düzgün işlədiyini bildirir.

"Elementlər" sekmesinde yoxlanılır:
- “ctrl+shift+i” birləşməsindən istifadə edərək konsolu açın;
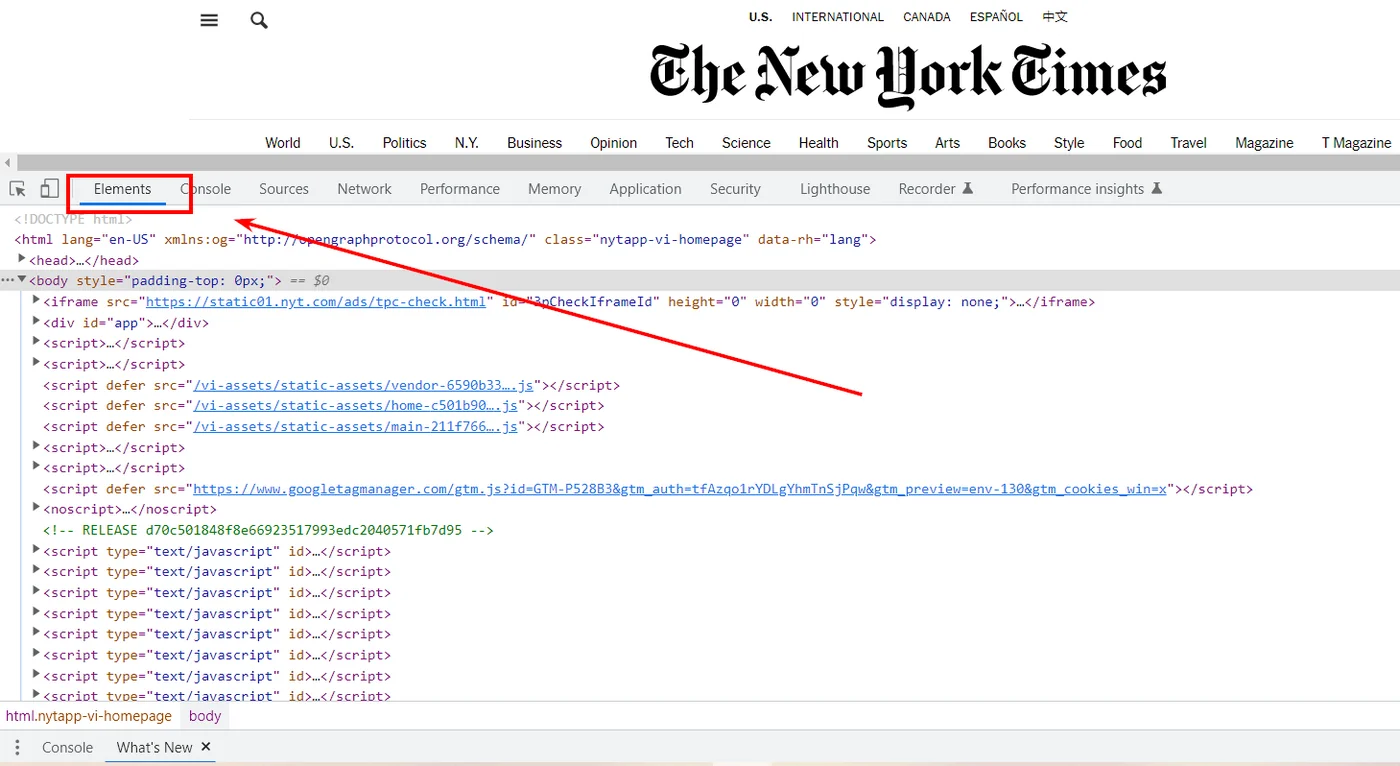
- “ctrl+f” - axtarış çubuğunu açın;
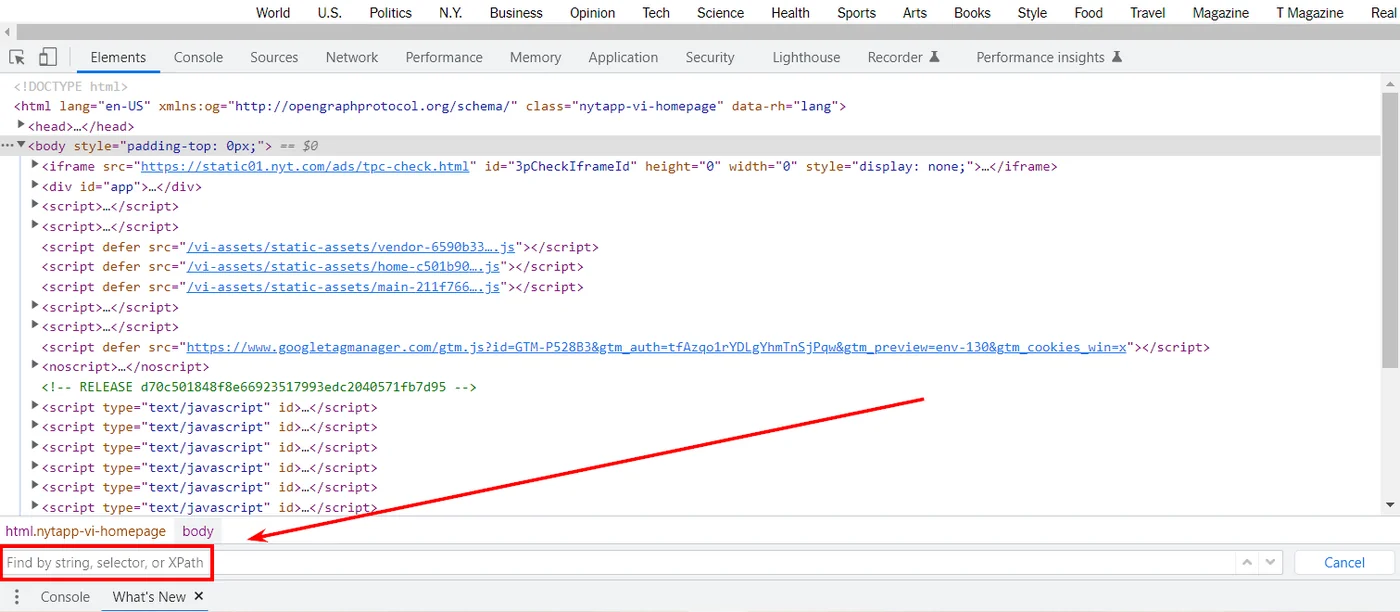
- "gtm" daxil edin.
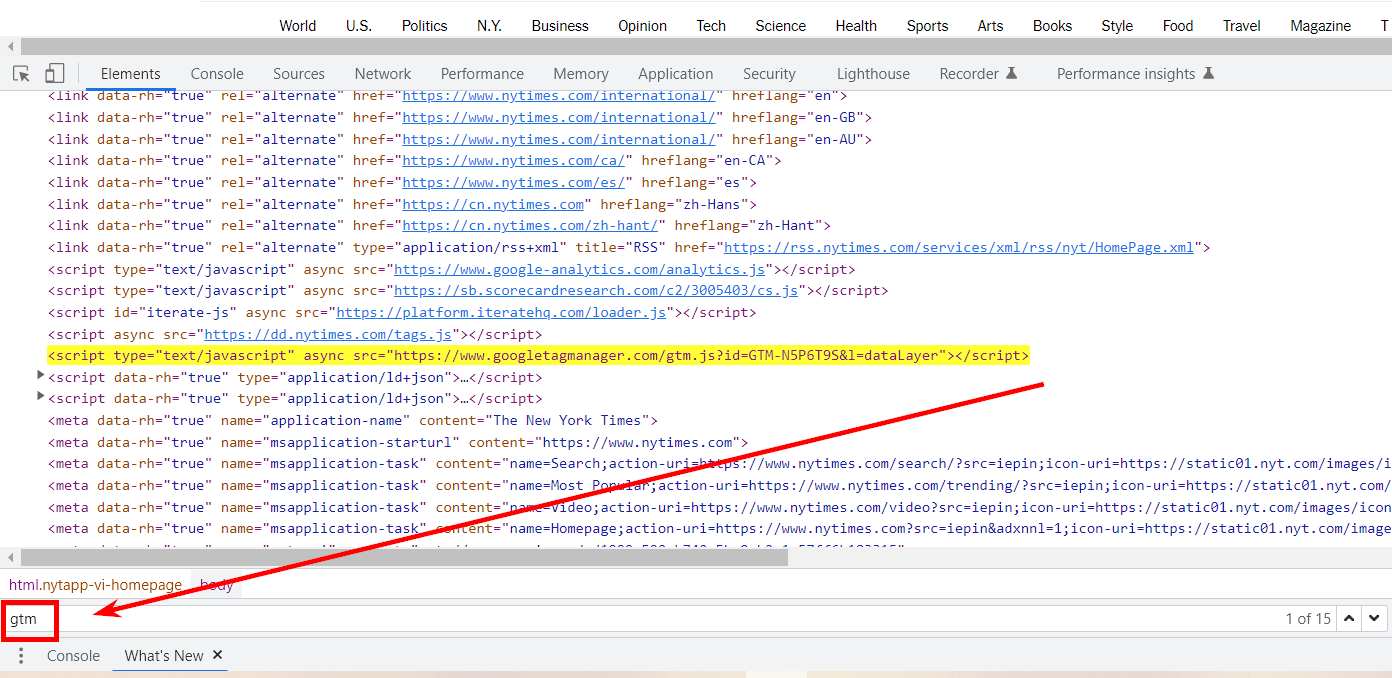
Google Teq Meneceri konteyneri düzgün yerləşdirilibsə, o, görünəcək.
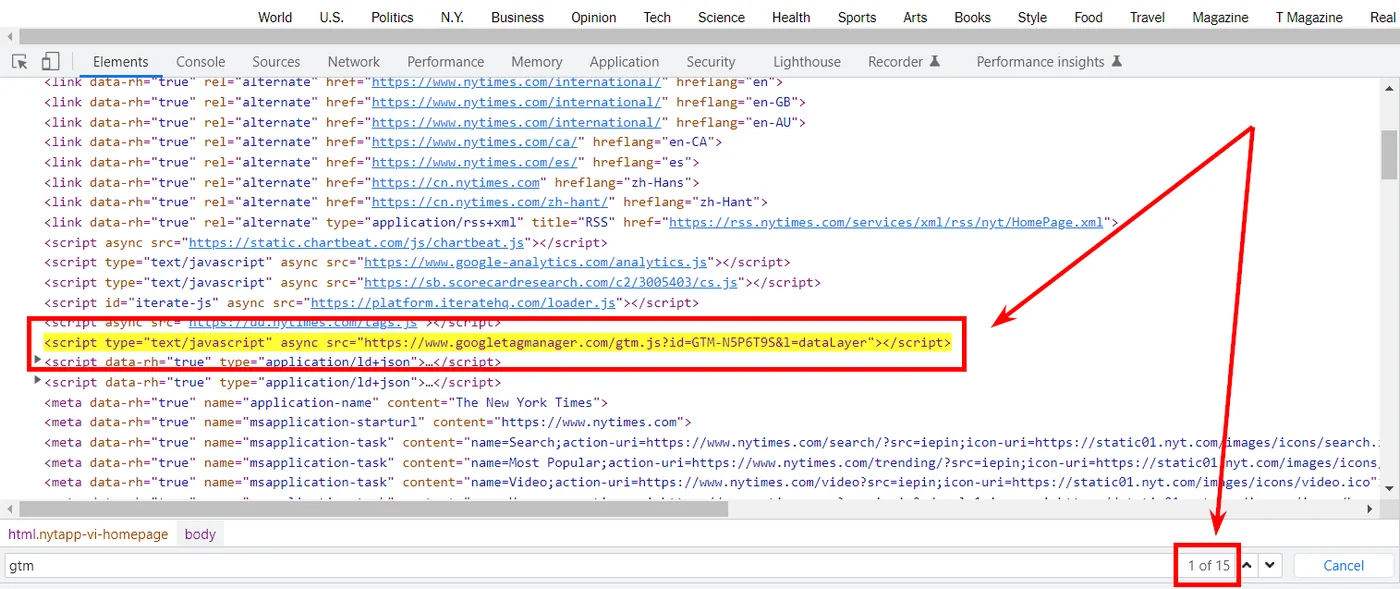
Tərtibatçı vasitələrindən istifadə edərək yoxlamanın çatışmazlıqları:
- Eyni anda birdən çox səhifəni yoxlamağın bir yolu yoxdur.
- Kodda GTM-in olması onun parametrlərinin və əməliyyatlarının düzgünlüyünü göstərmir.
Doğrulama uğursuz olarsa, yoxlayın GTM üçün Google Developer sənədləri və ya konteyneri yenidən quraşdırın.
Saytda GTM-nin düzgün işləməsinin yoxlanılması
Google Tag Manager artıq sayta qoşulubsa və konfiqurasiya edilibsə, teqlərin düzgün işə salındığını yoxlamaq lazımdır. GTM konteynerini sınaqdan keçirməyin bir neçə yolu var.
Google Tag Manager Preview və Debug Console
Düzgün əməliyyatı yoxlamağın ən təfərrüatlı və vizual yolu önizləmə və sazlama konsolundan istifadə etməkdir. Hansı parametrlərin və hansı şəraitdə işə salındığını mümkün qədər dəqiq müəyyən etməyə imkan verir. Bundan əlavə, konsol parametrlərin düzgün olub-olmamasından asılı olmayaraq bütün quraşdırılmış etiketləri göstərir. Bu o deməkdir ki, qırılan etiketləri kəsmək və ya tənzimləmək mümkün olacaq.
Preview və Debug konsoluna getmək üçün:
- Google Tag Manager-i açın və yuxarı sağ küncdə "Önizləmə" düyməsini basın.
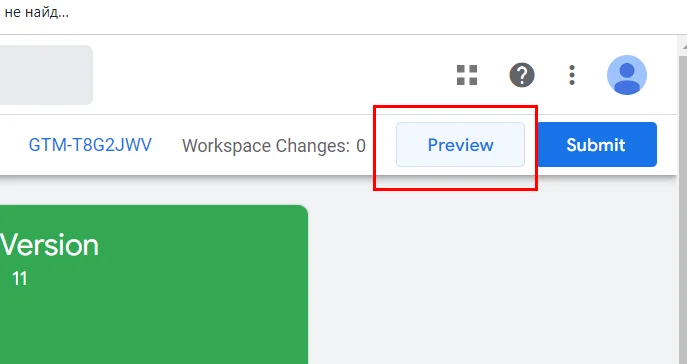
- Domeninizi müvafiq sətirə daxil edin və “Qoşul” düyməsini basın.

- Uğurlu əlaqədən sonra "Bağlandı" görünəcək. "Davam et" düyməsini basın.
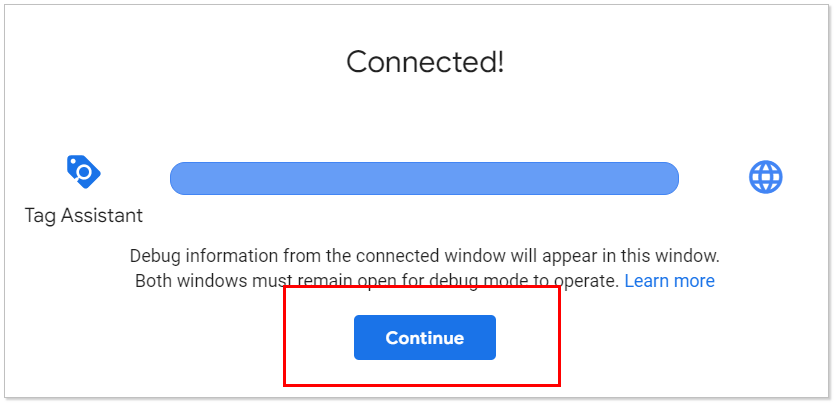
Hərəkətlər düzgün yerinə yetirilərsə, GTM sazlama konsolu səhifə üçün bütün etiketlərin tam siyahısı ilə qarşınızda açılacaqdır.
Bundan əlavə, yeni tab açılacaq: http://your-domain-name.com/?gtm_debug=12345678910, saytınızın səhifəsini təkrarlayır.
Əgər saytınızda səhifə açılan zaman işə düşən teqlər varsa, onlar sazlama konsolunda “Teqlər işə salındı” kateqoriyasına keçəcəklər. Onların hər birinin altında sayğac işə salınacaq (məsələn, hər bir etiket bir dəfə işə salınıb).
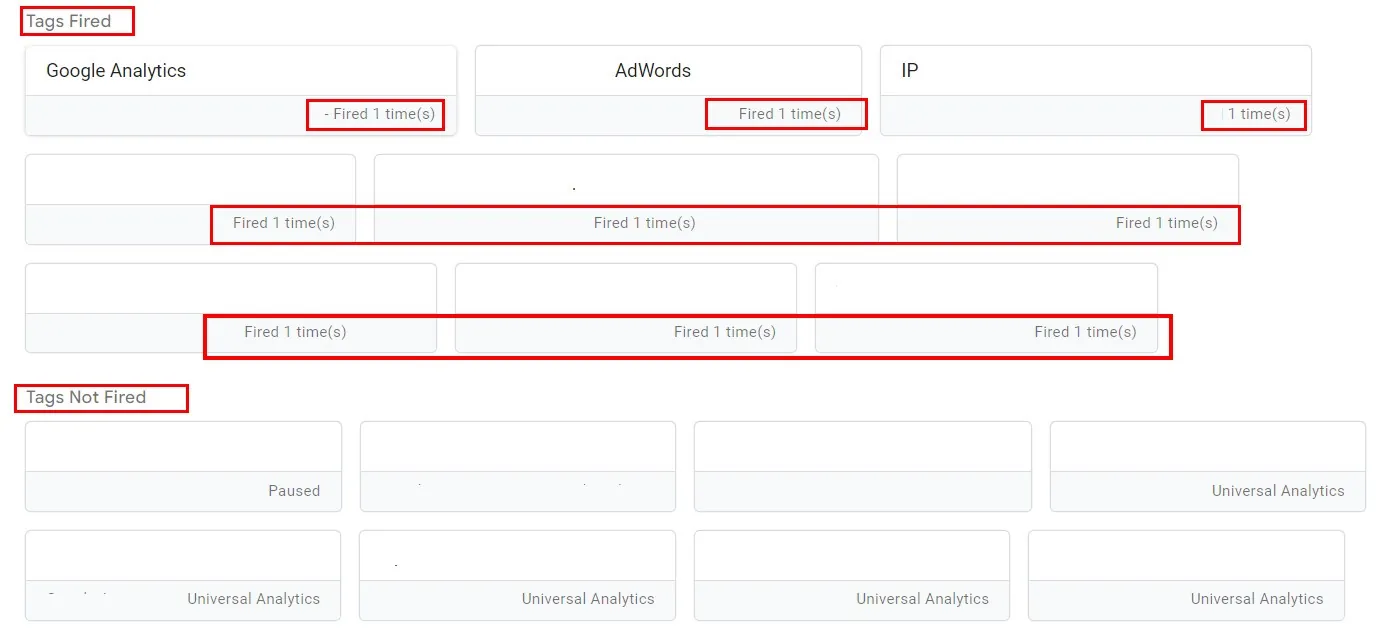
İstifadə edilməmiş teqlər "Yandırılmamış etiketlər" siyahısında qeyd olunacaq.
Etməli olduğunuz şey http://your-domain-name.com/?gtm_debug=12345678910 ünvanını açan səhifədə konfiqurasiya edilmiş teqlərin düzgünlüyünü yoxlamaqdır. Etiketi konfiqurasiya etdiyiniz şərtləri yaradın və GTM debug konsolunda teq "Yandırılmamış etiketlər" siyahısından +1 sayğac dəyəri ilə "Yandırılan etiketlər" siyahısına keçməlidir.
Əgər teq artıq "Teqlər işə salındı" kateqoriyasındadırsa və siz eyni şərtləri yenidən yaradırsınızsa, düzgün konfiqurasiya edilmiş teqin "Yandırılmış" sayğacı köhnə dəyərə +1 artmalıdır.
Şərait yaratarkən, teq işə düşmür və ya sayğac tetikleyicilərin səhv sayını qeyd edir? Bu o deməkdir ki, quraşdırma zamanı xəta edilib və düzəlişlər edilməlidir.
Google Tag Assistant
Nəzərinizə çatdırım ki, genişləndirmə GTM-in mövcudluğunu aşkar etməklə yanaşı, nəticələri müxtəlif rənglərdə vurğulayır. Əgər etiket sarı/boz/qırmızı rənglə vurğulanıbsa, onda konfiqurasiya ilə bağlı problemlər var. Təfərrüatları görmək üçün etiket işarəsinə klikləyin. Yaşıl rəng - düzgün konfiqurasiya edilmişdir.

Google Tag Assistant yardım proqramından istifadə edərək, siz hərəkətləri qeyd edə və onlarda tətikləri izləyə bilərsiniz. Bunun üçün:
1. Yoxladığınız sayta daxil olun.
2. Google Tag Assistant genişlənməsini açın və Qeydə klikləyin.
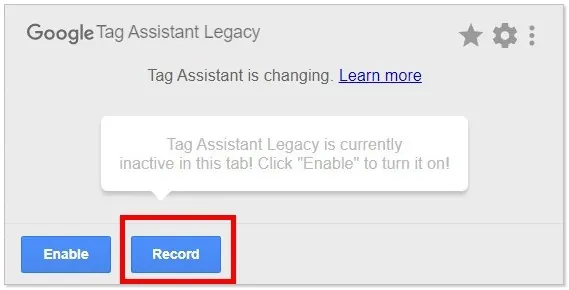
3. Tətikləri işə salmaq üçün saytda lazımi tədbirləri həyata keçirin.
4. Genişləndirməni açıb "Qeysi dayandır" düyməsini klikləməklə qeydi dayandırın.
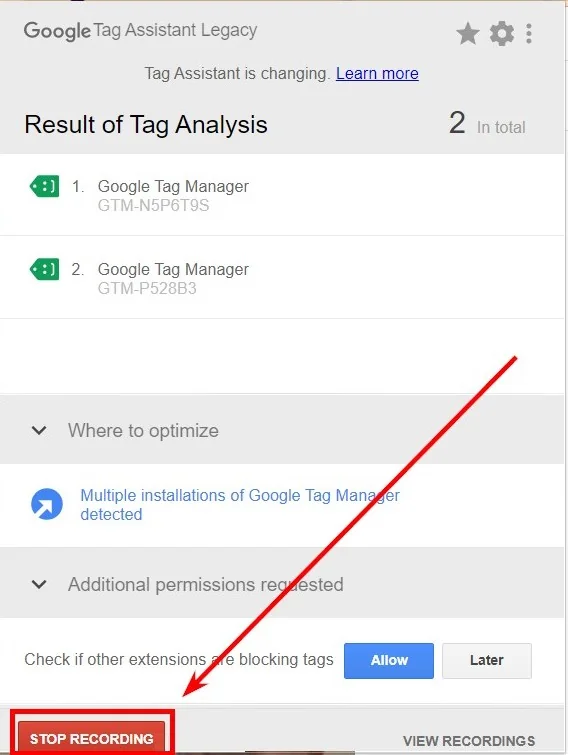
5. Görünən hesabatda siz skan edilmiş səhifələrin sayını və tetiklenen teqlərin sayını görəcəksiniz.
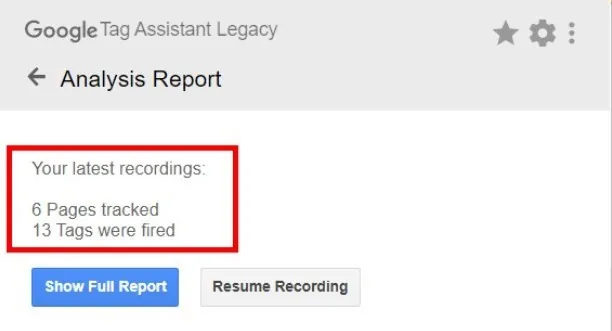
6. “Tam Hesabatı Göstər” düyməsini klikləməklə siz ətraflı qeyd nəticələrinin səhifəsini görəcəksiniz.
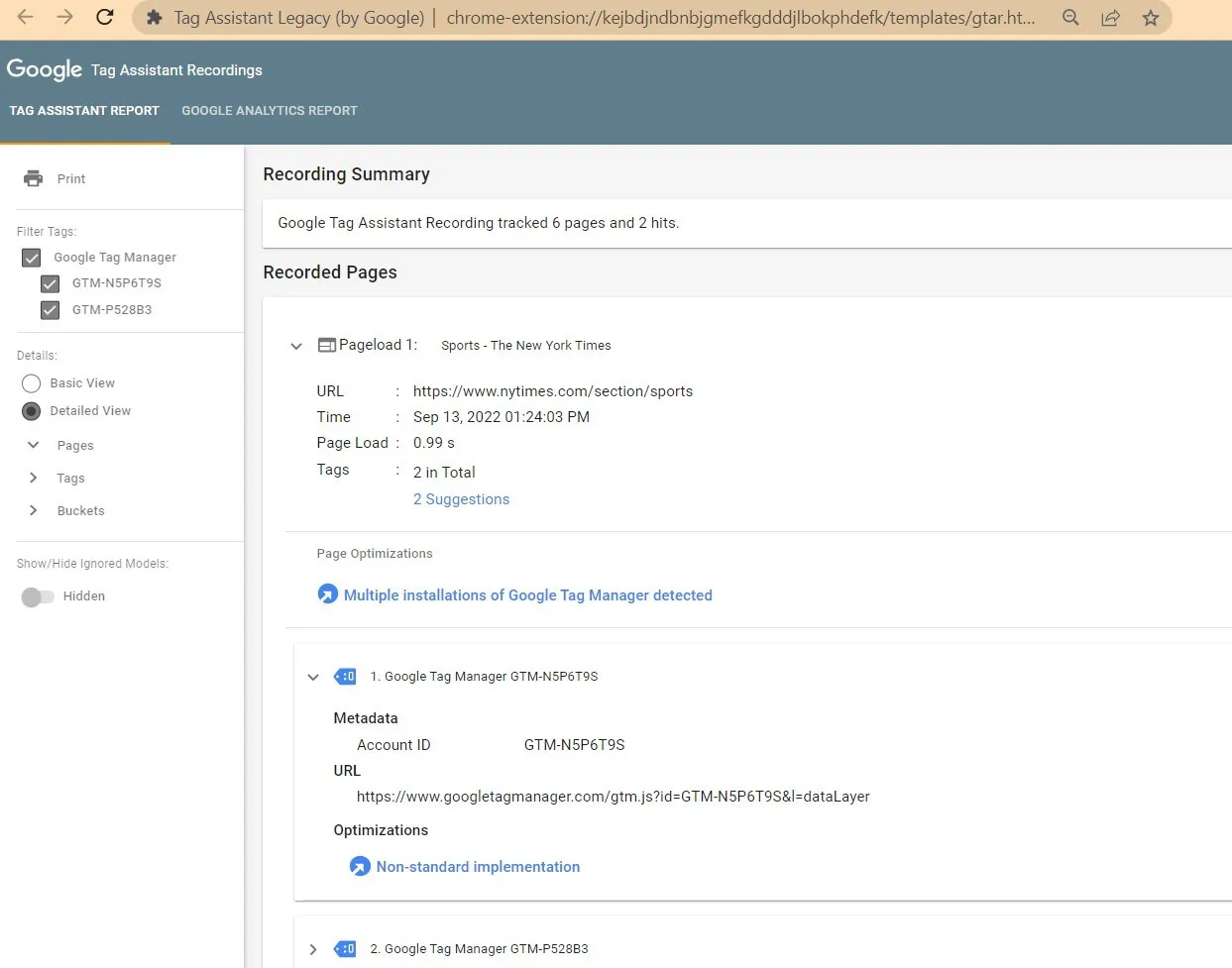
Bu ətraflı hesabatda kiçik, lakin kritik olmayan problemləri göstərmək üçün etiketlər mavi rənglə vurğulanır.
Google Analytics
Google Tag Manager-dən yalnız məqsədlər və tetikleyiciler qurmaq üçün istifadə edirsinizsə, Google Analytics istifadə edərək real vaxt rejimində parametrlərinizin düzgünlüyünü izləyə bilərsiniz.
1. gedin Google Analytics.
2. "Dönüşümlər" üzrə "Real vaxt" bölməsinə keçin.
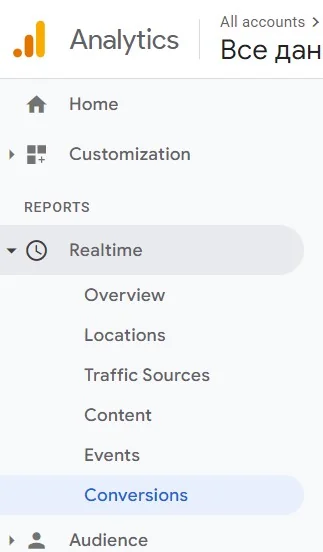
3. Etiketin işə düşməsi və tətiyi qeyd etməsi üçün şərait yaradın.
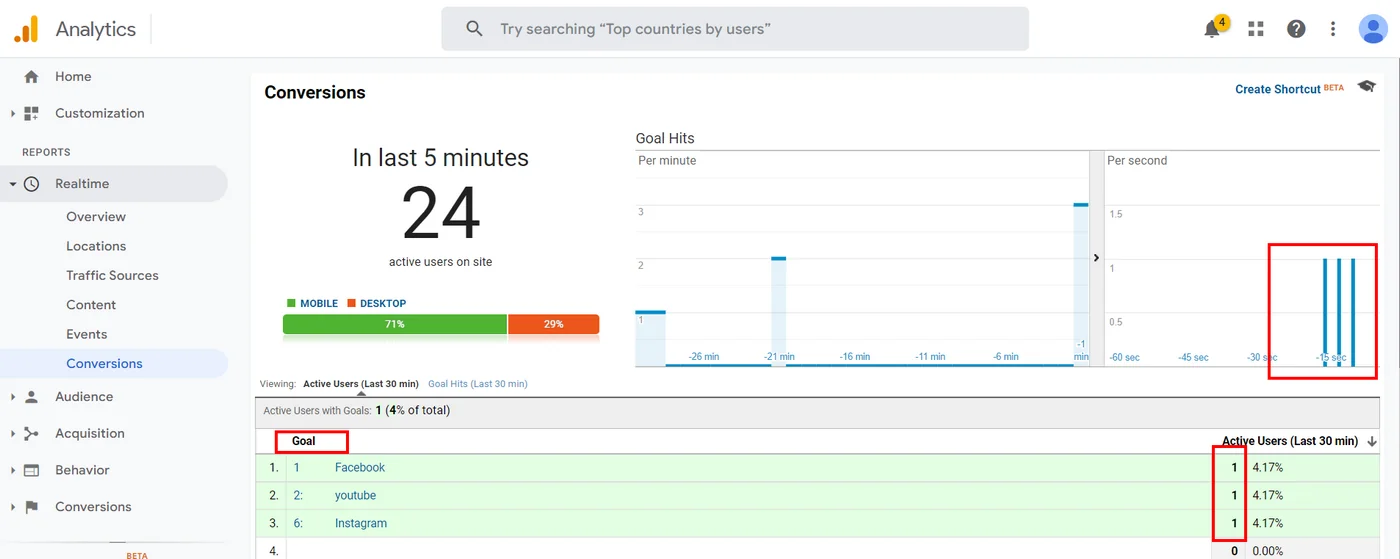
Əgər konfiqurasiya edilmiş etiketlər işləmirsə, o zaman xəta baş verib və təkmilləşdirmələr tələb olunur.
nəticələr
Veb saytında GTM-in fəaliyyətini qiymətləndirməyin bir neçə sadə və etibarlı yolu var.
GTM konteynerinin mövcudluğunu aşağıdakılardan istifadə edərək yoxlaya bilərsiniz:
- sayt kodunda axtarış;
- Google Tag Assistant uzantıları;
- Chrome Developer Alətlərindəki "Şəbəkə" və ya "Elementlər" tablarında yoxlayır;
- Netpeak Spider-də təhlil.
Aşağıdakılar GTM-in düzgün işlədiyini yoxlamağa kömək edəcək:
- Google Teq Meneceri önizləmə və sazlama konsolu;
- Google Tag Assistant uzantısı;
- Google Analytics.
Bu, GTM-i düzgün əldə etmək üçün ilk addımdır. Bu, hədəf auditoriyanızı daha yaxşı başa düşməyə və saytdakı dönüşümləri/hadisələri daha dəqiq izləməyə imkan verəcək. Məlumat toplamağa nə qədər tez başlasanız, performansınızı yaxşılaşdırmaq üçün bir o qədər tez düzəlişlər edə bilərsiniz.
Mənbə: Netpeak.net

