Фильтры в Google Analytics 4: как их настроить?
Müəllif - Konstantin Nakul
Фильтром в Google Analytics 4 называется инструмент, который позволяет автоматически фильтровать входящие данные по определенному параметру. Его очень важно настроить, так как он исключает действия команды, которая работает над проектом, из аналитики и позволяет анализировать, что делали реальные пользователи.
Какими бывают фильтры данных?
Сейчас в GA4 есть два типа фильтров по данным:
- «Внутренний трафик» — отсекает трафик сотрудников.
- «Трафик разработчиков» — исключает трафик, идущий с устройств отладки.
Рассмотрим оба вида подробнее.
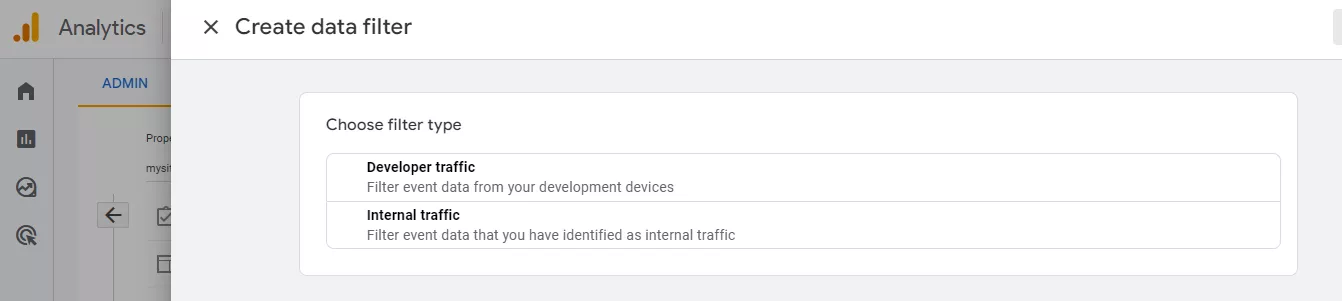
Что такое фильтр внутреннего трафика в GA4?
Внутренний трафик формируется при посещении сайта копирайтерами, поставщиками, менеджерами, SEO-специалистами и пр. Эти пользователи — нецелевая аудитория, однако если команда большая, объем трафика будет значительным и исказит данные в отчетах. Для его исключения создан соответствующий фильтр.
Что такое фильтр данных «Трафик разработчиков» в GA4?
Трафик разработчиков исходит от пользователей, которые занимаются настройкой или отслеживанием ресурса в режиме отладки — позволяет проверить работу настроек на сайте. Он тоже влияет на показатели в отчетах, поэтому его надо фильтровать. При использовании этого фильтра такие данные остаются только в отчете DebugView, который необходим для тестирования и позволяет проверить каждое изменение перед его развертыванием в рабочей среде.
Состояния фильтра в GA4
Фильтры могут находиться в одном из трех режимов: тестирование, активный и неактивный.

Тестирование
Применение фильтров приводит к необратимому изменению информации: отсекая часть данных, вы больше не сможете увидеть их в Аналитике. Поэтому перед активацией фильтров необходимо их протестировать.
Однако фильтр в режиме «Тестирование» не вносит необратимые изменения и позволяет проанализировать корректность его работы. Для этого добавьте сравнение в отчет, применив параметр «Название тестового фильтра данных».
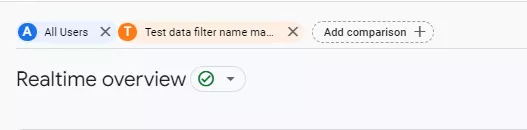
Активно
В этом состоянии фильтр необратимо изменяет данные. Чтобы активировать его, кликните на троеточие в строке с ним (1) и выберите «Активировать фильтр» (2).

После этого Аналитика выведет предупреждение о необратимости действия фильтров. Подтвердите активацию, чтобы применить фильтр.
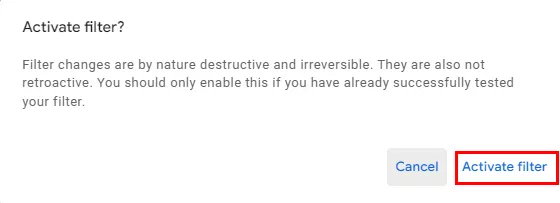
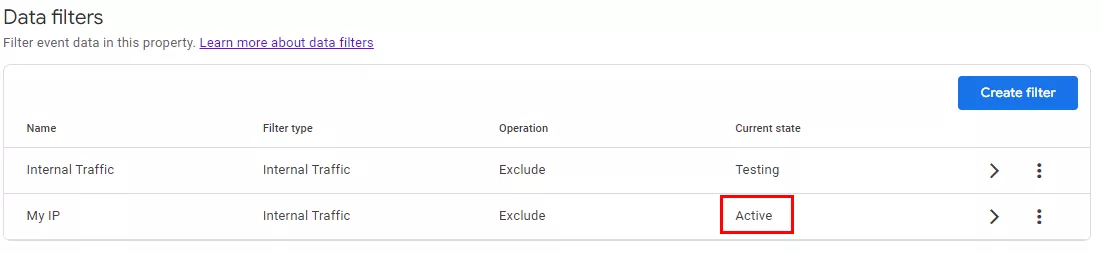
Неактивно
В этом режиме фильтр не меняет данные. Чтобы деактивировать фильтр, кликните на троеточие в строке с ним (1) и выберите «Деактивировать» (2).
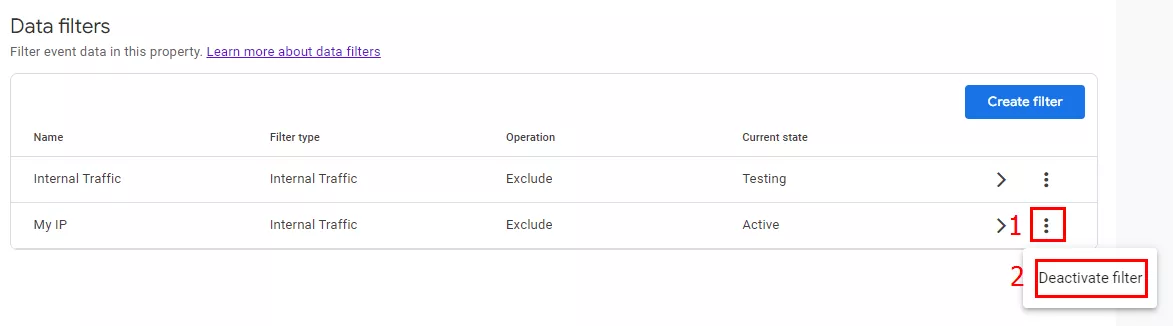
Фильтры также можно удалять. Для этого на странице редактирования фильтра нажмите на троеточие (1) и «Удалить» (2).

Как настроить фильтр внутреннего трафика в GA4?
Перед настройкой фильтров в Аналитике проверьте свои разрешения — вам понадобится доступ редактора или администратора для ресурса.

Определение внутреннего трафика
- Это первый шаг в настройке. Пройдите по пути «Администратор» (1) — «Ресурс» — «Потоки данных» (2). Кликните на стрелку справа от названия нужного потока (3).
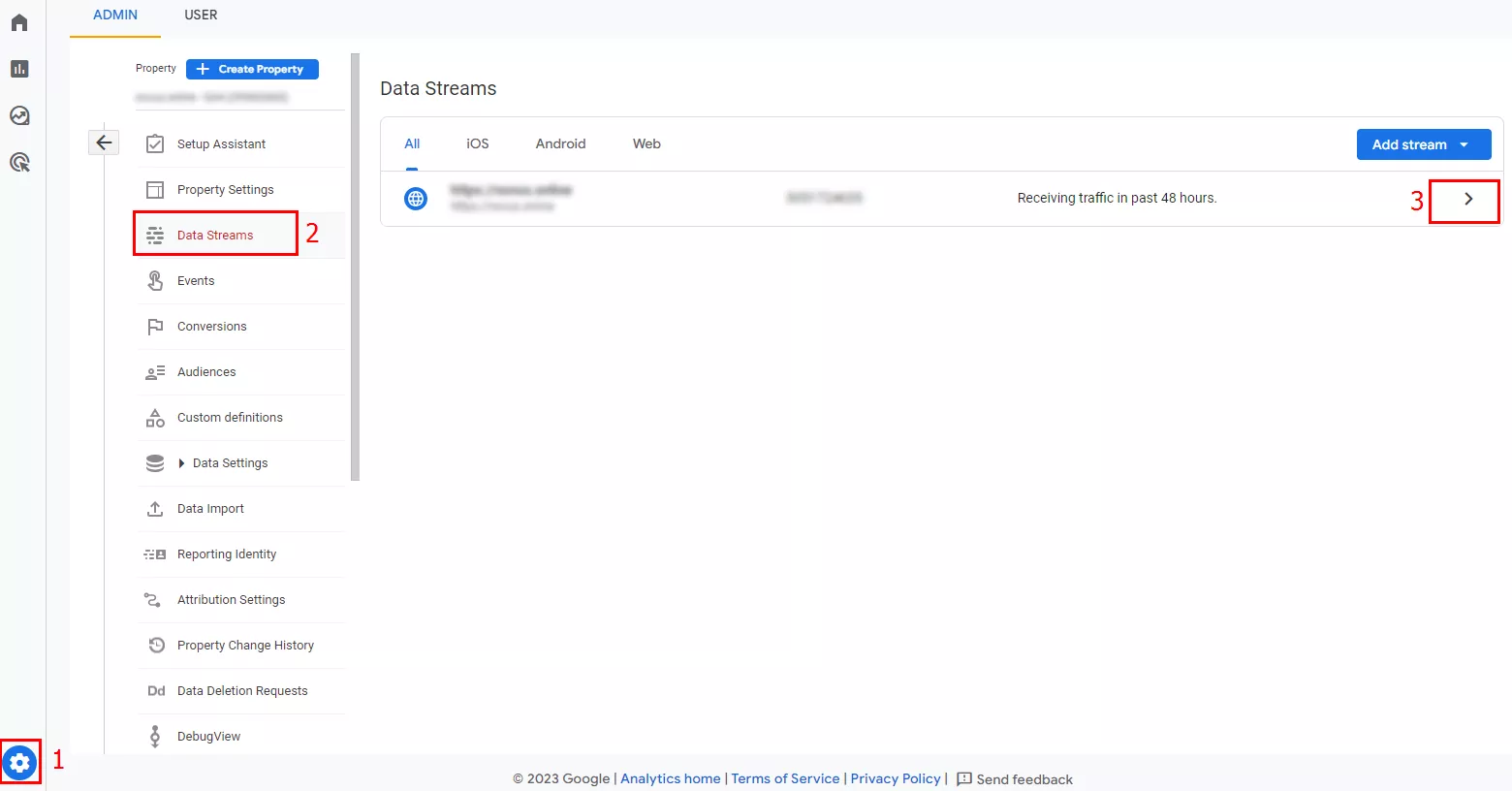
- Откроется окно с информацией о потоке. В нижней его части выберите «Настройки тега».
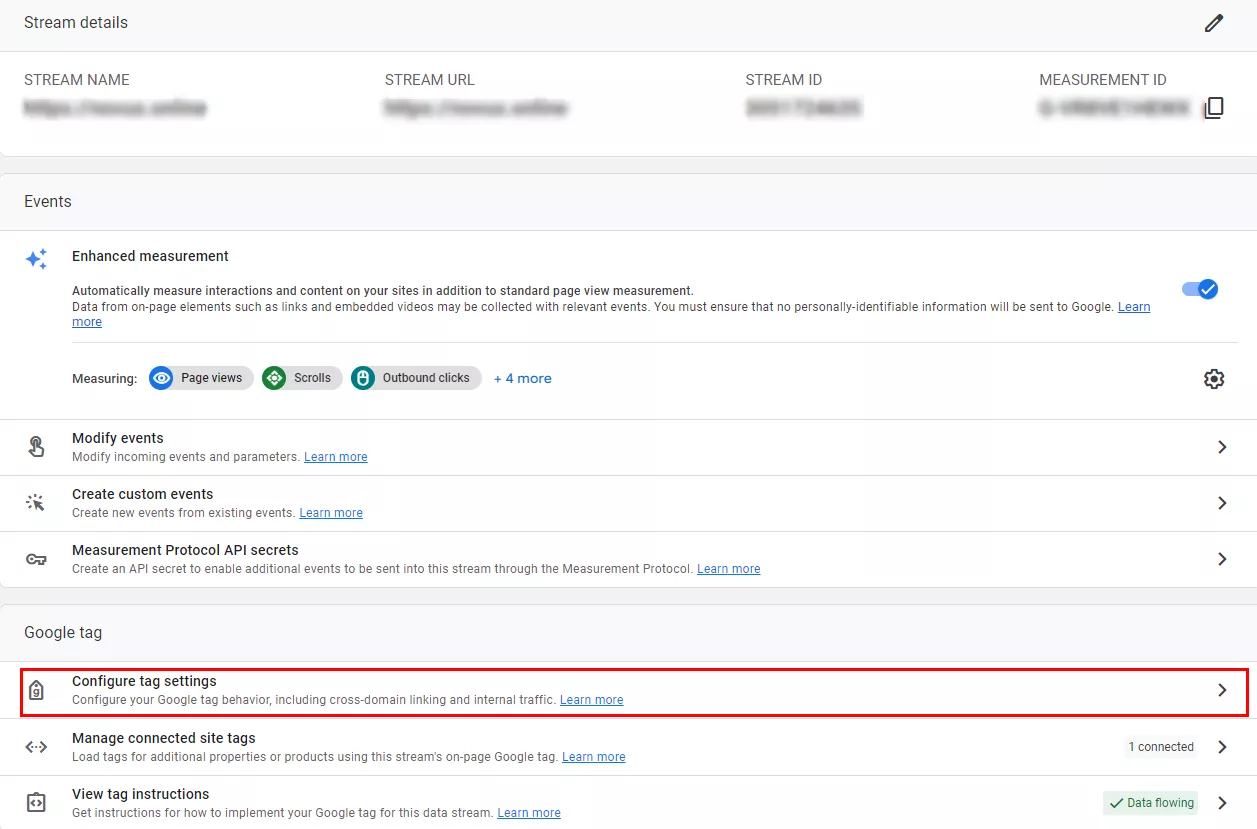
- Чтобы видеть настройки, выберите «Показать все» (1). В появившемся выпадающем списке кликните на «Определение внутреннего трафика» (2).
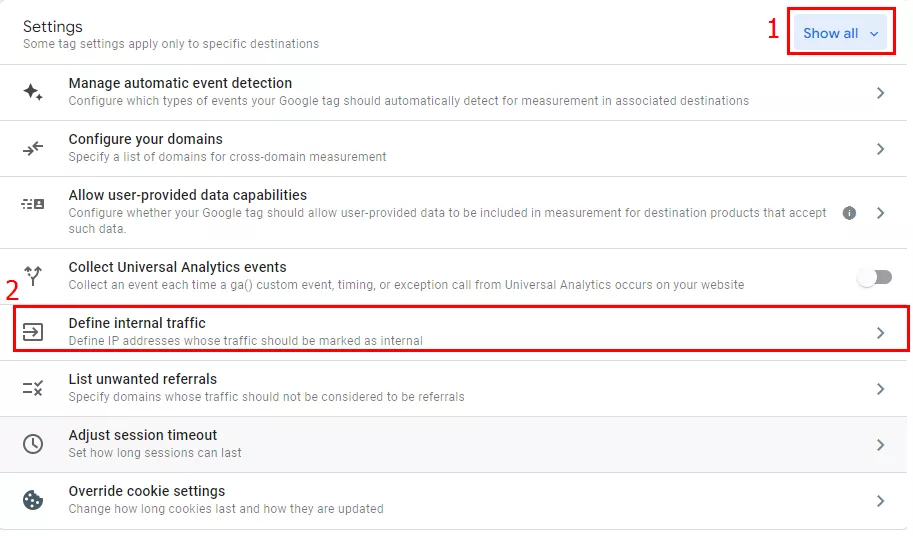
- В открывшемся окне находятся настроенные правила для этого действия.
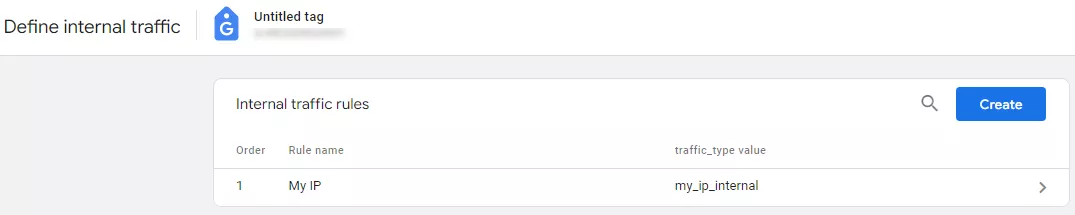
Если настроенных правил еще нет, GA4 выведет соответствующее уведомление. Для создания нового правила кликните «Создать» (1). Очень удобно, что там же есть ссылка на справку (2).

- В открывшемся окне задайте следующие правила.
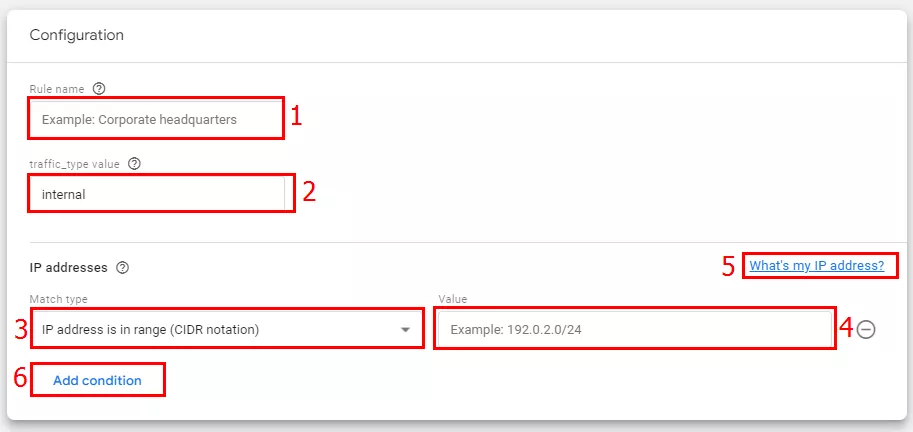
- Укажите название правила (1).
- В следующем поле напишите понятное вам наименование параметра traffic_type value (2). Важно: для разных наборов трафика понадобятся разные названия.
- В раскрывающемся меню (3) выберите подходящий тип соответствия с IP-адресом.
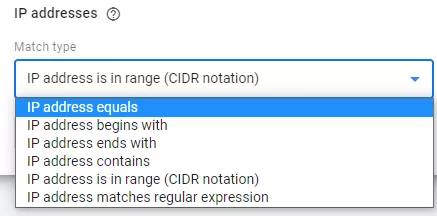
- В поле «Значение» (4) укажите IP-адрес, переходы из которого не нужно учитывать в отчетах Google Analytics. Исключить свой IP можно, кликнув по ссылке «Как узнать свой IP адрес?» (5) и внеся его в соответствующее поле.
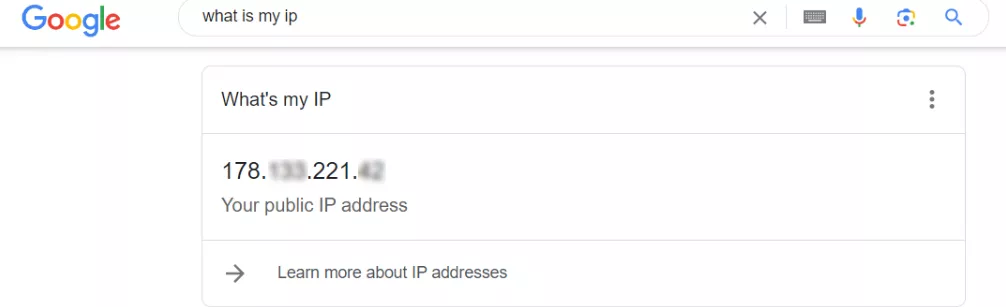
Если необходимо исключить несколько адресов, воспользуйтесь кнопкой «Добавить условие» (6).
Пример конфигурации при указании правила внутреннего трафика.
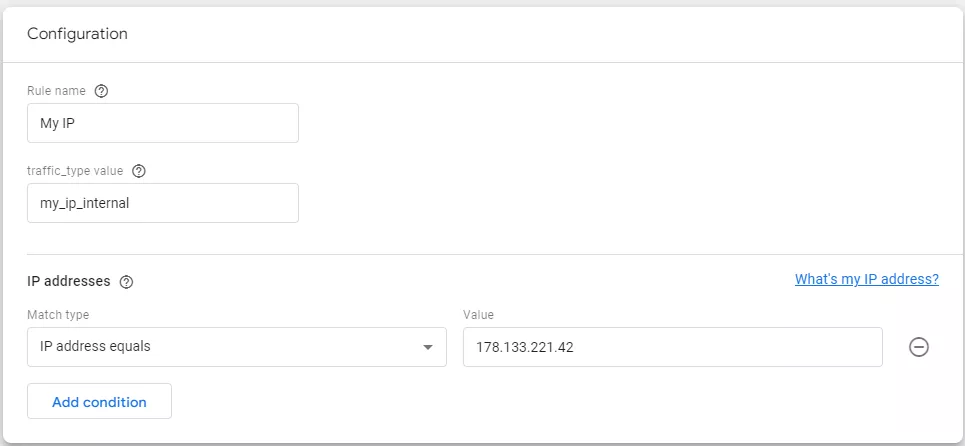
Читайте больше про Google Analytics 4 в статьях:
- Как отслеживать события с помощью Google Analytics 4: подробный мануал
- Как связать Google Analytics и Search Console: пошаговая инструкция
- Как создать отчет по Core Web Vitals в Google Analytics 4 и Looker Studio. Мониторинг скорости сайта
Создание фильтра данных
- Откройте раздел администрирования (1). Далее нажмите «Ресурс» — «Настройки данных» (2) — «Фильтры данных» (3).
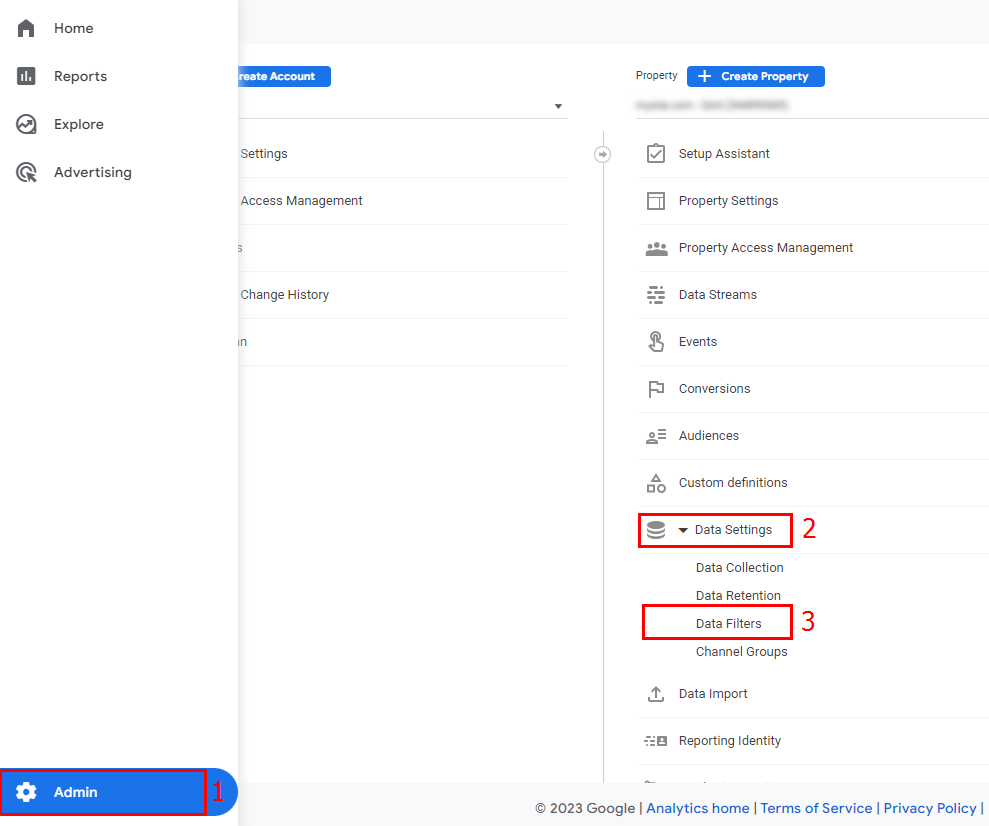
Обратите внимание: фильтр внутреннего трафика в каждом счетчике GA4 добавляется автоматически в состоянии тестирования.

- Чтобы создать новый фильтр, нажмите соответствующую кнопку.
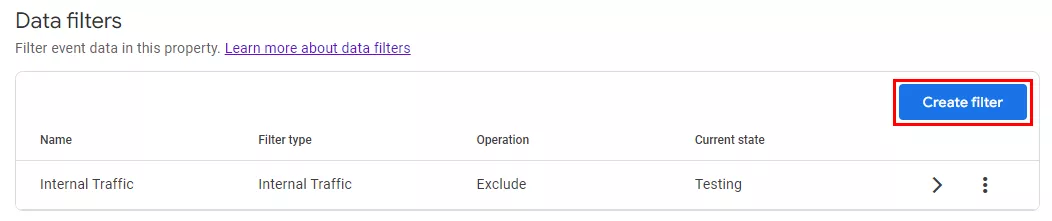
- Кликните на «Внутренний трафик» в открывшемся поле.

- В настройках фильтра введите название для него (1).
- В поле «Операция» выберите «Исключить» (2), чтобы система не обрабатывала данные по конкретному фильтру. Если надо анализировать только данные из фильтра, выберите «Включить только».
- В пункте traffic_type (3) укажите название, введенное во время определения внутреннего трафика.
- После всех действий кликните «Создать» (4).
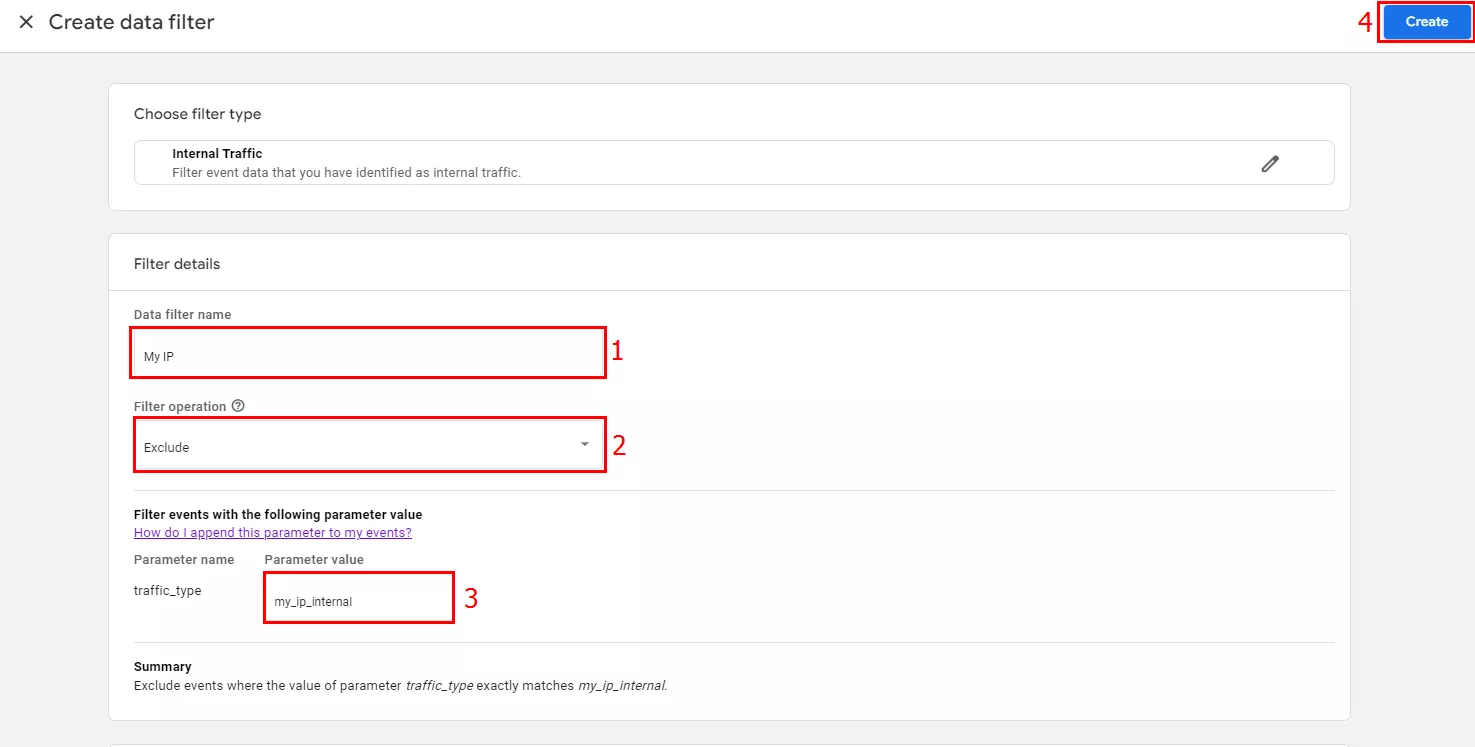
Как настроить фильтр трафика для разработчиков?
- Перейдите в раздел администратора (1), выберите свой ресурс и откройте выпадающий список с настройками (2). Кликните на «Фильтры данных» (3).
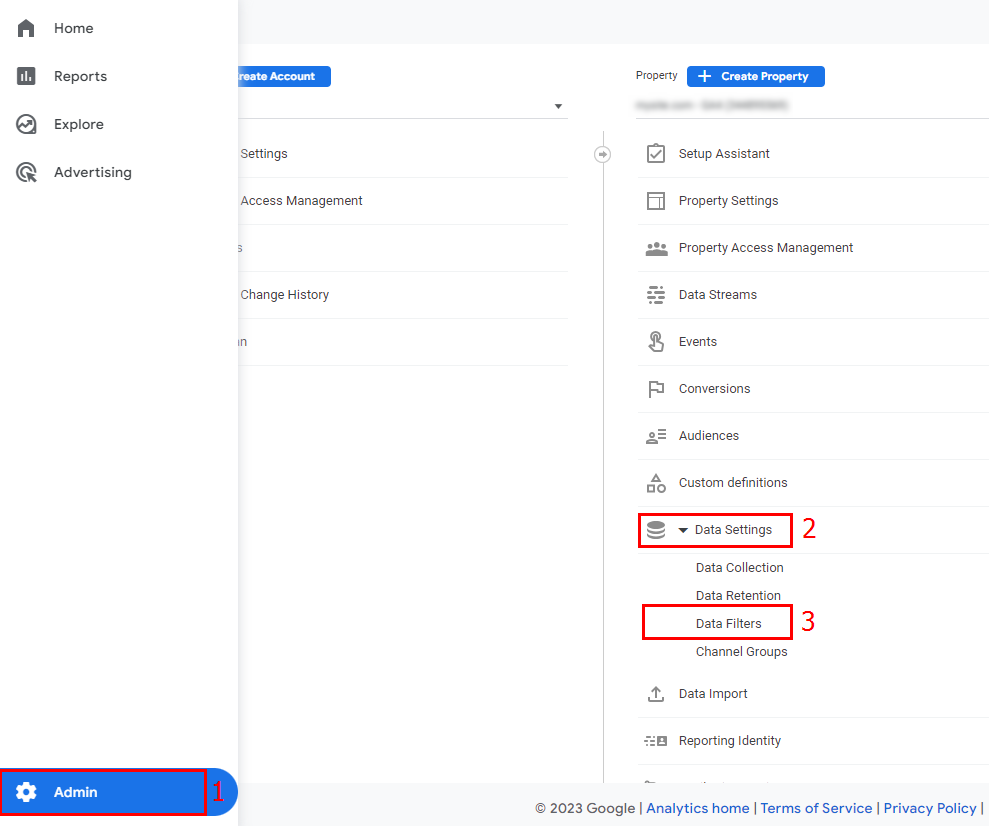
- Нажмите «Создать фильтр».
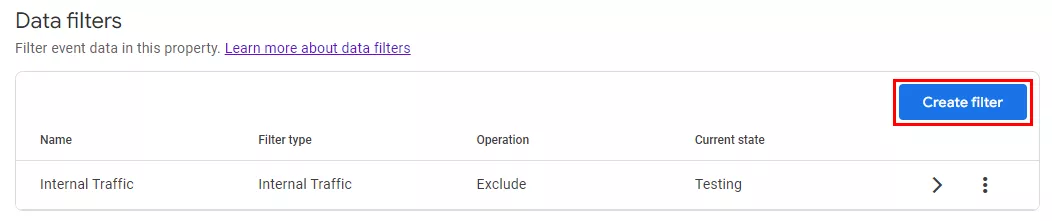
- В появившемся окне выберите необходимый тип.
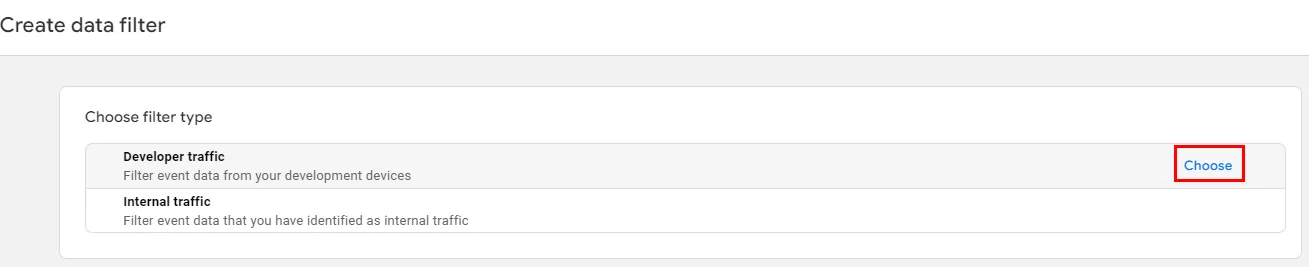
- Откроется окно с настройками. Укажите уникальное понятное название для фильтра (1).
- В окне Google Analytics 4 «Filter operation» (поле «Операция») выберите из выпадающего списка значение «Исключить» (2), чтобы Аналитика не обрабатывала информацию по фильтру. Нажмите «Включить только» (2), если надо анализировать данные только из этого фильтра.
- Выберите режим «Тестирование» (3).
- После настройки конфигурации кликните «Создать» (4).
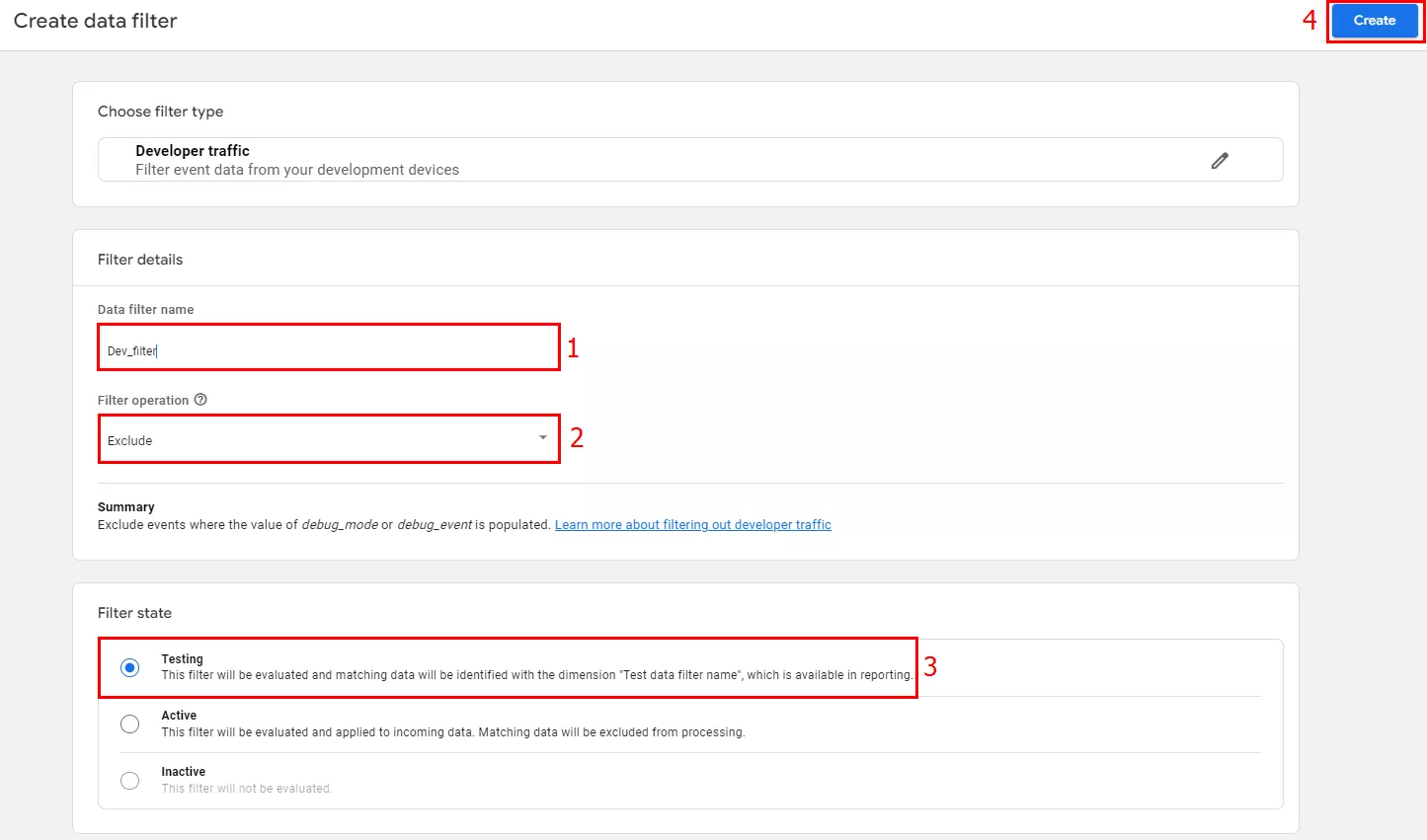
Готово, фильтр создан, на экране вы увидите следующее уведомление..
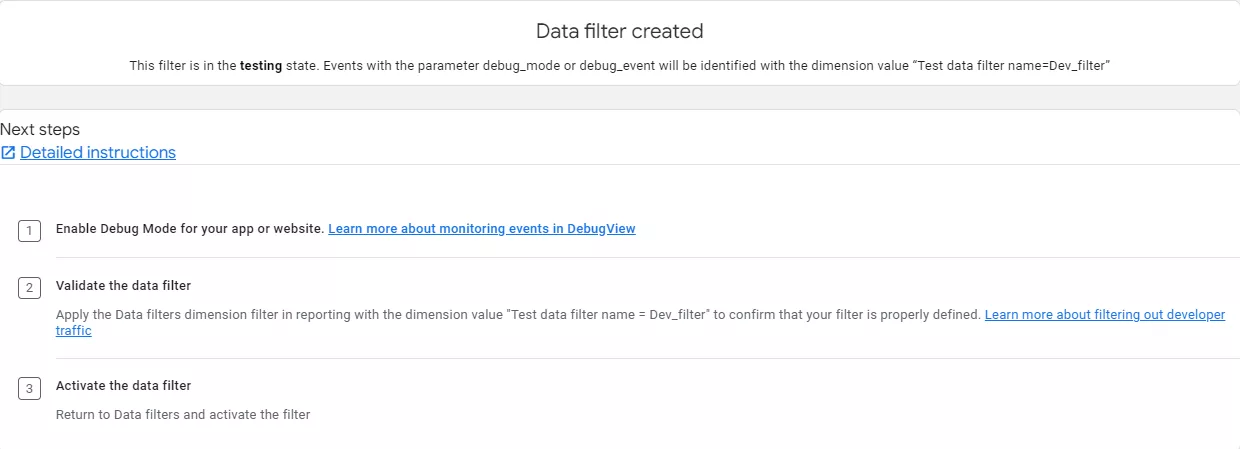
После этого действия в режиме отладки не будут попадать в отчеты и влиять на данные. Но если надо их посмотреть, зайдите в пункт Администрирование (1), выберите свой ресурс (2) и нажмите «DebugView» (3).
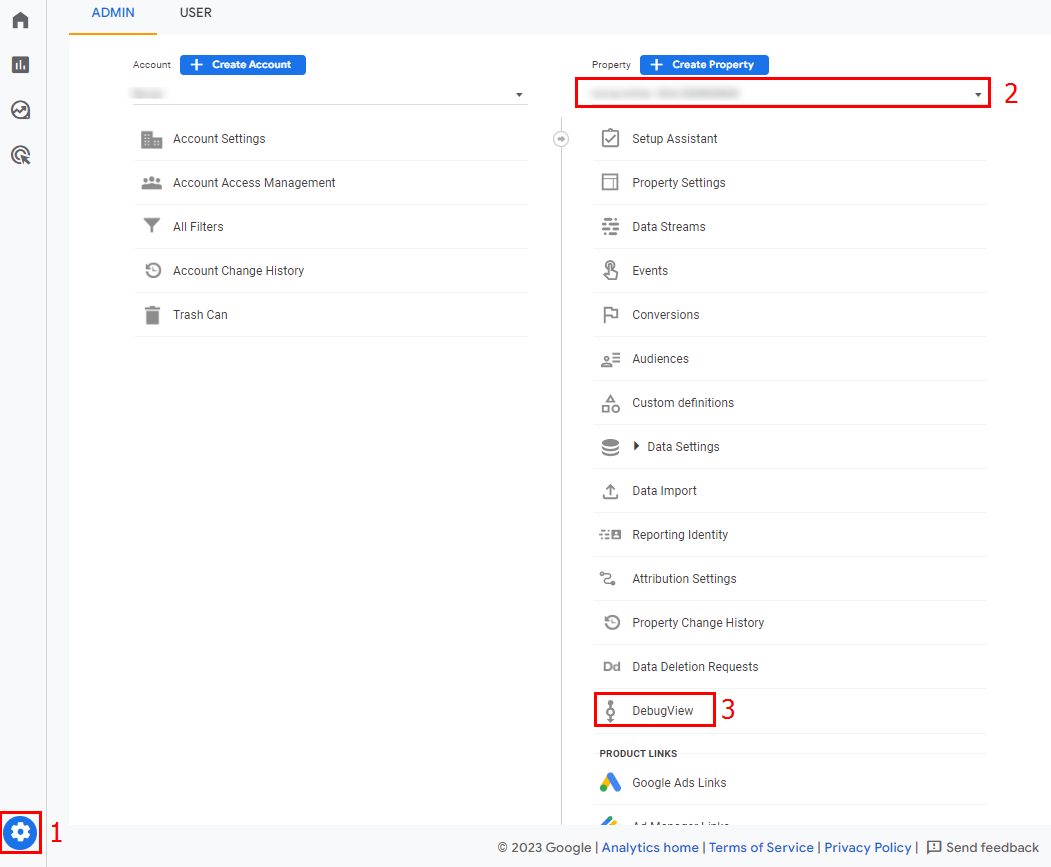
Чтобы активировать режим отладки на своем гаджете, воспользуйтесь:
- режимом предпросмотра в Google Tag Manager;
- расширением GA Debugger для браузера Chrome.
Ограничения по фильтрам в GA4
- Для одного ресурса допускается настройка максимум 10 фильтров.
- Время между настройкой и применением фильтров данных может составлять от суток до полутора.
- Максимальная длина для названия фильтров — 40 символов. Они должны быть уникальными для одного сайта. Первым символом должна быть буква, далее можно использовать подчеркивание, пробелы, буквы и цифры Unicode.
- Для создания, изменения или удаления фильтра нужен доступ редактора сайта.
- Действие фильтров данных GA4 необратимое: посмотреть уже отфильтрованную информацию нельзя даже после отключения фильтра.
- Примененные фильтры не меняют исторические данные: информация до установки фильтра останется прежней.
nəticələr
- Сейчас в GA4 есть два типа фильтров по данным: «Внутренний трафик» и «Трафик разработчиков». Внутренний трафик формируется при посещении сайта копирайтерами, поставщиками, менеджерами, SEO-специалистами и пр. Трафик разработчиков исходит от пользователей, которые занимаются настройкой или отслеживанием ресурса в режиме отладки. Этот трафик влияет на показатели в отчетах, поэтому его надо фильтровать.
- Для создания фильтра необходимо обладать правами редактора сайта. Фильтры могут находиться в одном из трех режимов: тестирование, активный и неактивный.
- Чтобы создать фильтр внутреннего трафика, необходимо определить внутренний трафик по IP-адресу. Чтобы создать фильтр разработчиков, трафик определять не нужно.
- Проверить работу фильтра можно в отчёте «DebugView».
- На один ресурс можно создать до 10 фильтров. Действие фильтров необратимое, но на исторические данные фильтры не влияют.
Часто задаваемые вопросы
Какие варианты фильтрации данных доступны в Google Аналитике?
Фильтры Google Analytics разделяются на два типа:
- внутреннего трафика — исключает переходы ваших сотрудников;
- трафика разработки — исключает действия разработчиков из всех отчетов, кроме отладки DebugView.
В чем разница между фильтрами внутреннего трафика и для разработчиков?
Фильтром Internal Traffic блокируется весь внутренний трафик в GA4 во всех отчетах. Поэтому разработчики не смогут отлаживать реализации до их запуска.
Фильтр Developer Traffic фильтрует данные, которые генерируют специалисты, но позволяет смотреть события в отчете DebugView. Если вы редактируете сайт или добавляете новые теги и хотите протестировать их, сначала включите этот фильтр.
Сколько фильтров можно применить в GA4?
Для одного ресурса можно создать до десяти фильтров включительно.

